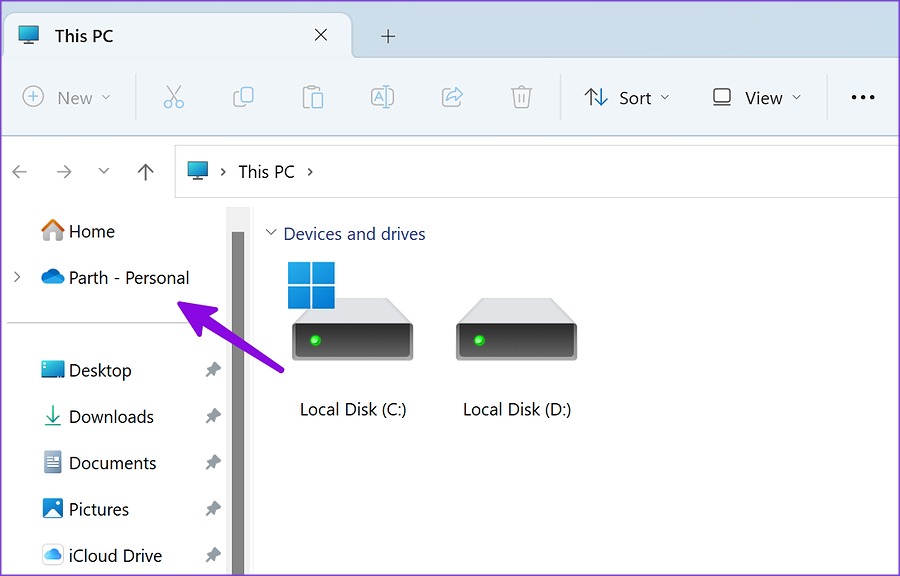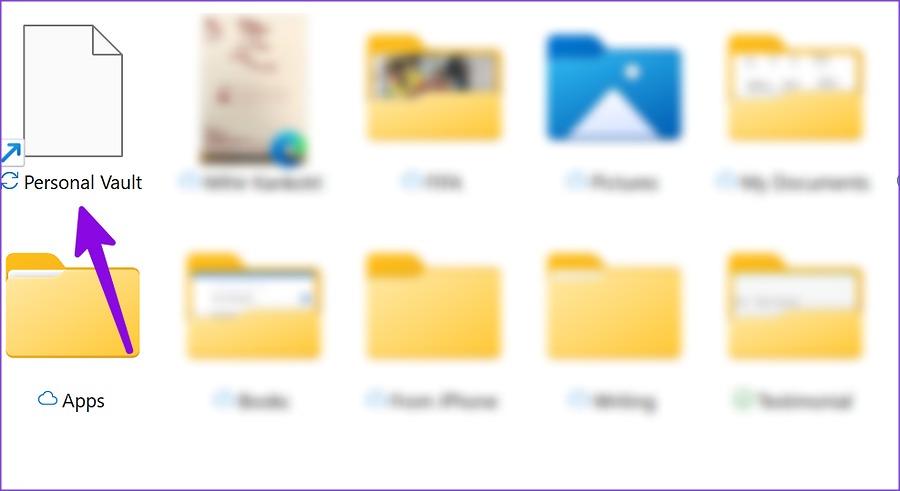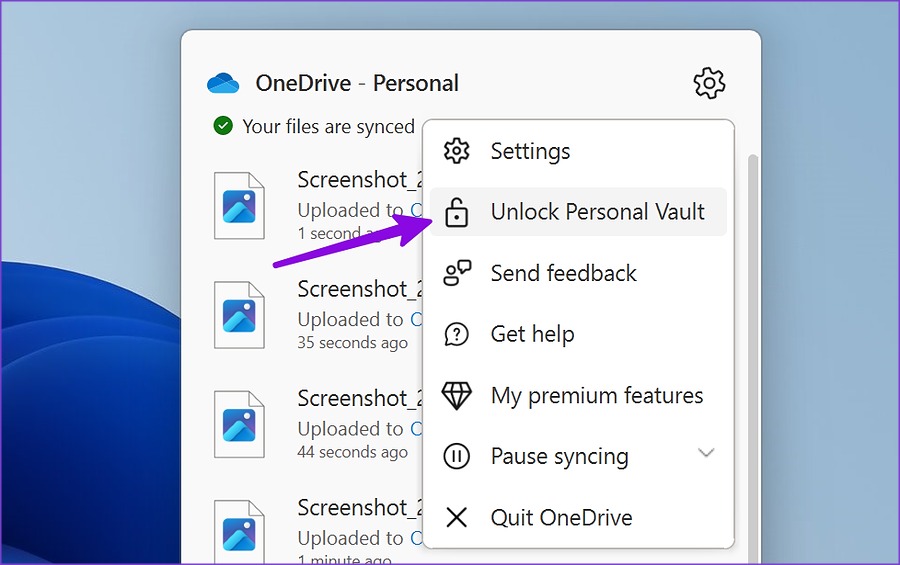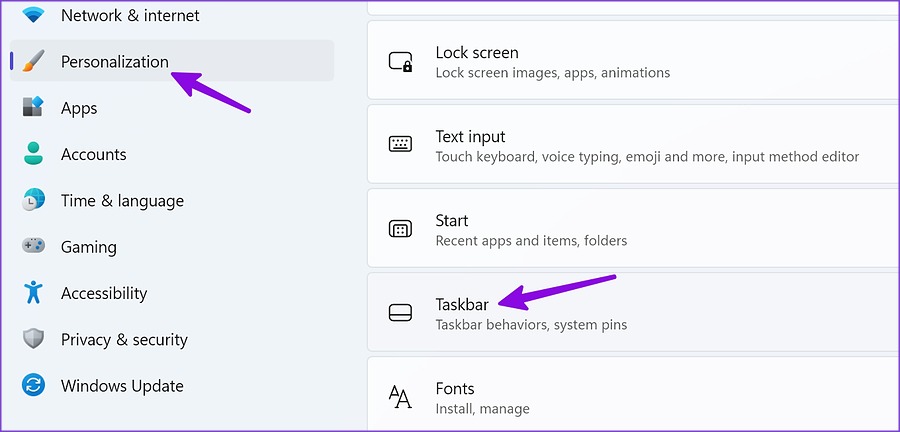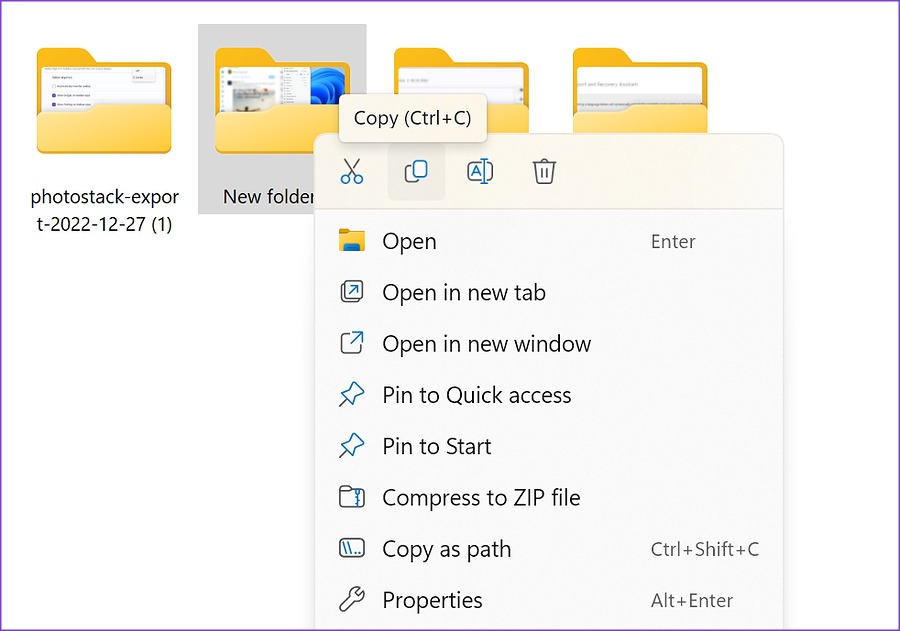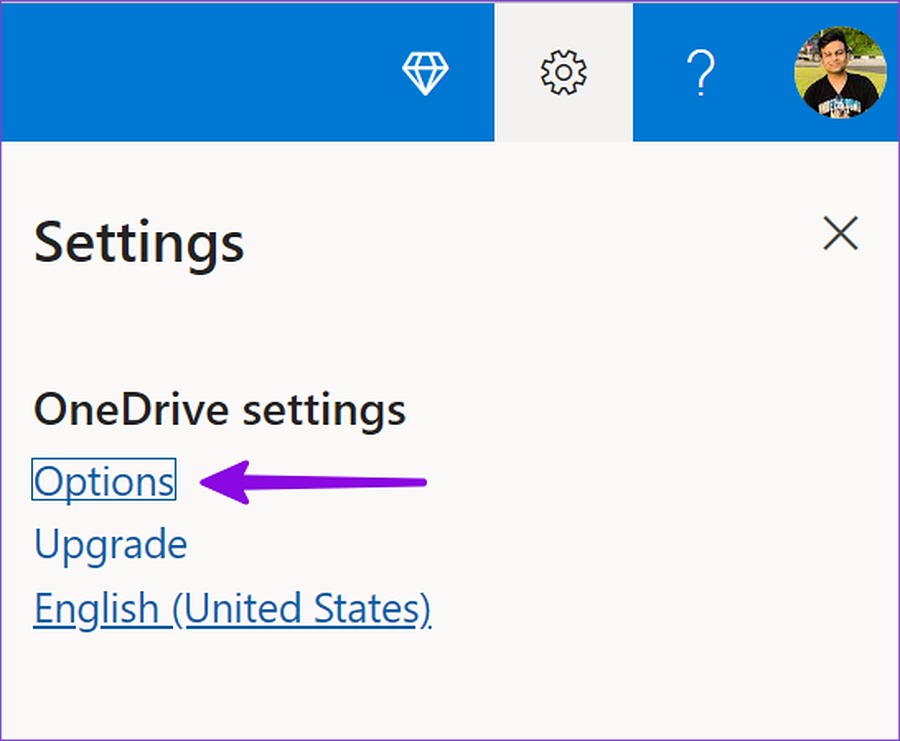Windows 11 has a tight OneDrive integration, and Personal Vault is a part of Microsoft’s cloud storage service. You can access Personal Vault from the File Explorer menu or use the OneDrive shortcut in the taskbar to glance over your confidential file.
What Is Personal Vault on Windows 11
As the name suggests, Personal Vault is your private folder in OneDrive to store and sync your important files. So how does it differ from a standard password-protected file and folder in Windows 11? Unlike your local folder, the Personal Vault syncs all the uploaded files to the OneDrive platform, making it available on all your smart devices. Whether you use OneDrive on mobile, Mac, or Chromebook, you can easily access and download files from your Personal Vault. Let’s set up and check it in action.
Open Your Personal Vault on Windows
As mentioned earlier, there are a couple of ways to access the Personal Vault on Windows. Step 1: Press Windows + I keys shortcut to open the File Explorer menu. Step 2: Select OneDrive from the left navigation panel.
Step 3: Double-click on the Personal Vault icon and confirm your identity using the default Windows authentication method. If you have a Windows Hello-compatible laptop, use the face unlock or fingerprint to complete the authentication.
Step 4: If you don’t have a Windows Hello function, enter your computer’s PIN or Microsoft account password to access the Private Vault.
Step 5: File Explorer will open a new window with Private Vault files.
You can access the same from OneDrive in the taskbar too. Step 1: Click the OneDrive icon in the taskbar. Step 2: Select the Settings gear in the top-right corner of the pop-up.
Step 3: Select ‘Unlike Personal Vault,’ verify your identity, and access it.
If you don’t see the OneDrive icon in the system tray, enable it from the Settings app. Step 1: Press Windows + I keys shortcut to launch Settings app. Step 2: Select Personalization from the left sidebar. Step 3: Click Taskbar from the right pane.
Step 4: Expand the ‘Other system tray icons’ menu. Step 5: Turn on the toggle for Microsoft OneDrive from the following menu.
Sync Items in Personal Vault
You can use the steps above to open Personal Vault on Windows. Now it’s time to move important files to it. Step 1: Press Windows + E keys shortcut to open the File Explorer app. Step 2: Select relevant files and copy or cut them.
Step 3: Open Private Vault (refer to the steps above) and paste the files into it.
You’ll need an active internet connection to sync Private Vault files to the OneDrive platform. You will notice a green checkmark beside uploaded files.
Lock Personal Vault on Windows 11
After you upload private files to Personal Vault, you’ll need to lock it to prevent unauthorized access. The system keeps the Personal Vault open for some time. Step 1: Open OneDrive from the taskbar. Step 2: Select ‘Lock Personal Vault,’ and you are good to go.
Check Personal Vault Storage
Personal Vault is a part of OneDrive. You need to have a sufficient amount of OneDrive storage to sync your personal files across all devices. You can’t simply add hundreds of videos and files to the Personal Vault. Step 1: Press Windows + E keys shortcut to open the File Explorer menu. Step 2: Click the OneDrive icon in the top-right corner and check the detailed storage breakdown.
If you run low on OneDrive storage, subscribe to one of the Microsoft 365 plans to get 1TB of space.
Disable Personal Vault on Windows 11/10
If you don’t want to deal with OneDrive’s Personal Vault, use the OneDrive web to disable the function for your account. Step 1: Visit OneDrive on the web and sign in with your Microsoft account details. Visit OneDrive Step 2: Select the Settings gear in the top-right corner.
Step 3: Open ‘Options.’
Step 4: Select ‘Personal Vault’ from the left sidebar. Step 5: Select Disable and confirm your decision.
Hide Your Confidential Files on Windows
Personal Vault is an excellent add-on from Microsoft to keep your private files from prying eyes. How do you plan to use Personal Vault on Windows? Share your preference in the comments below.