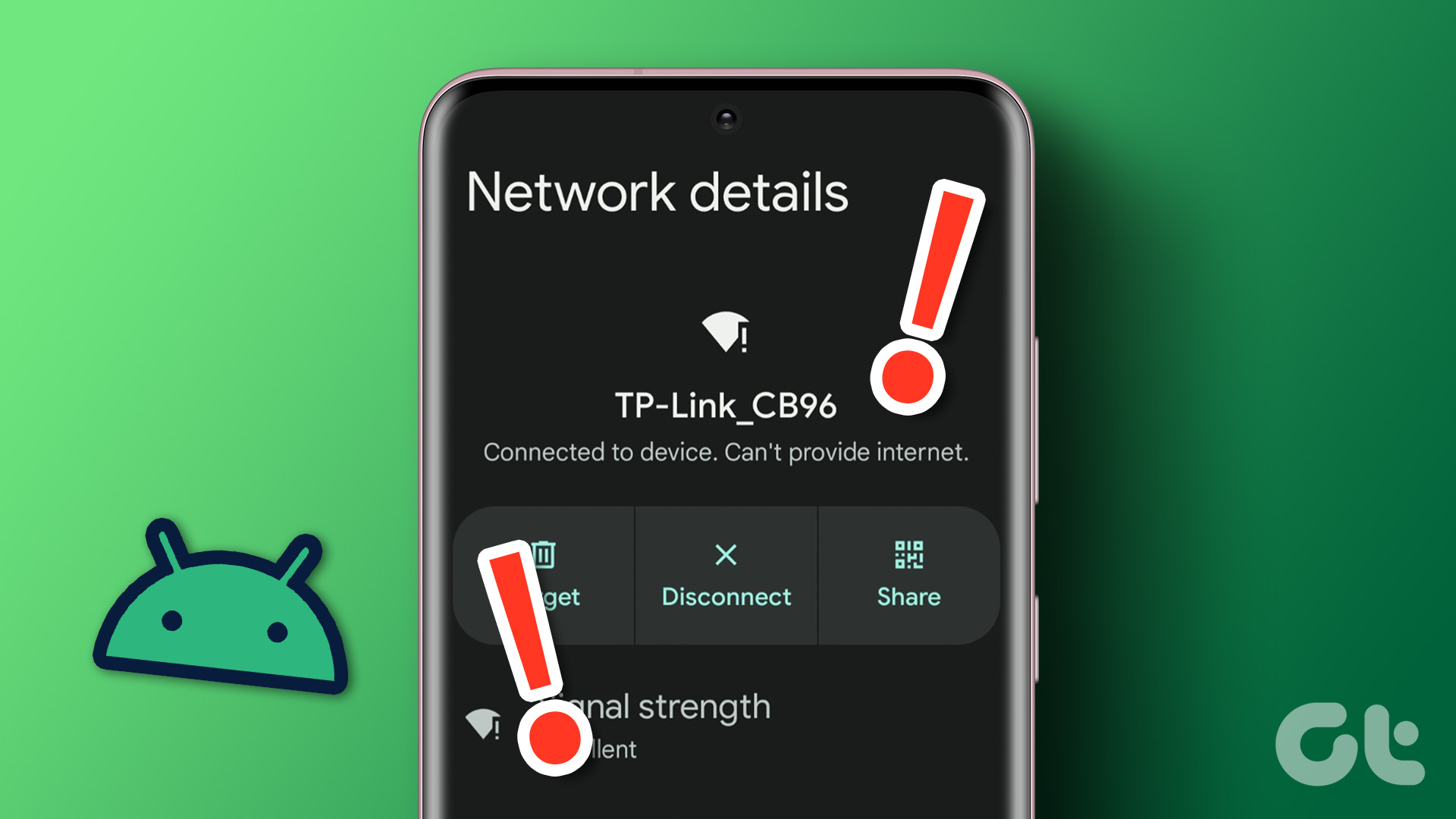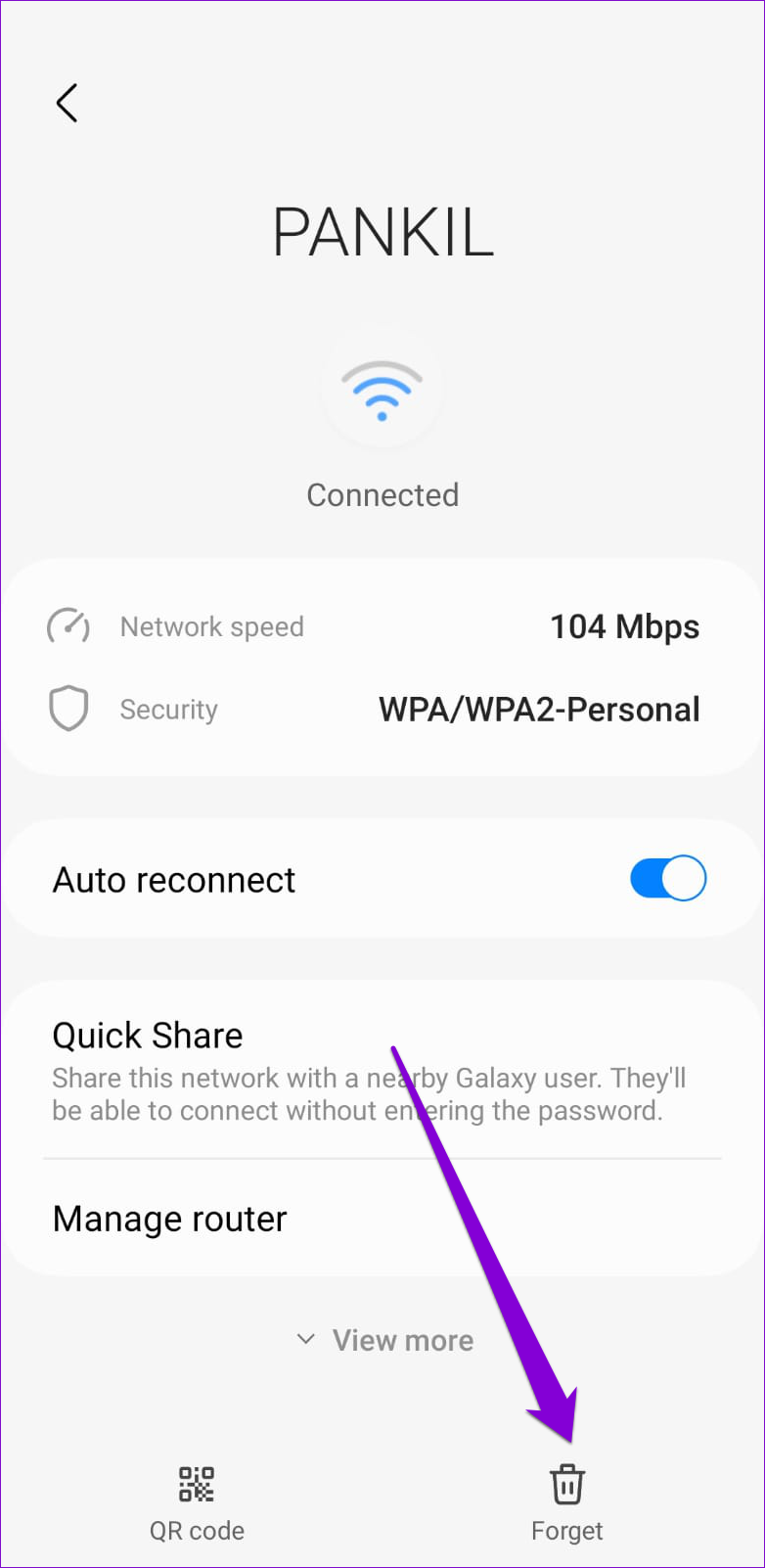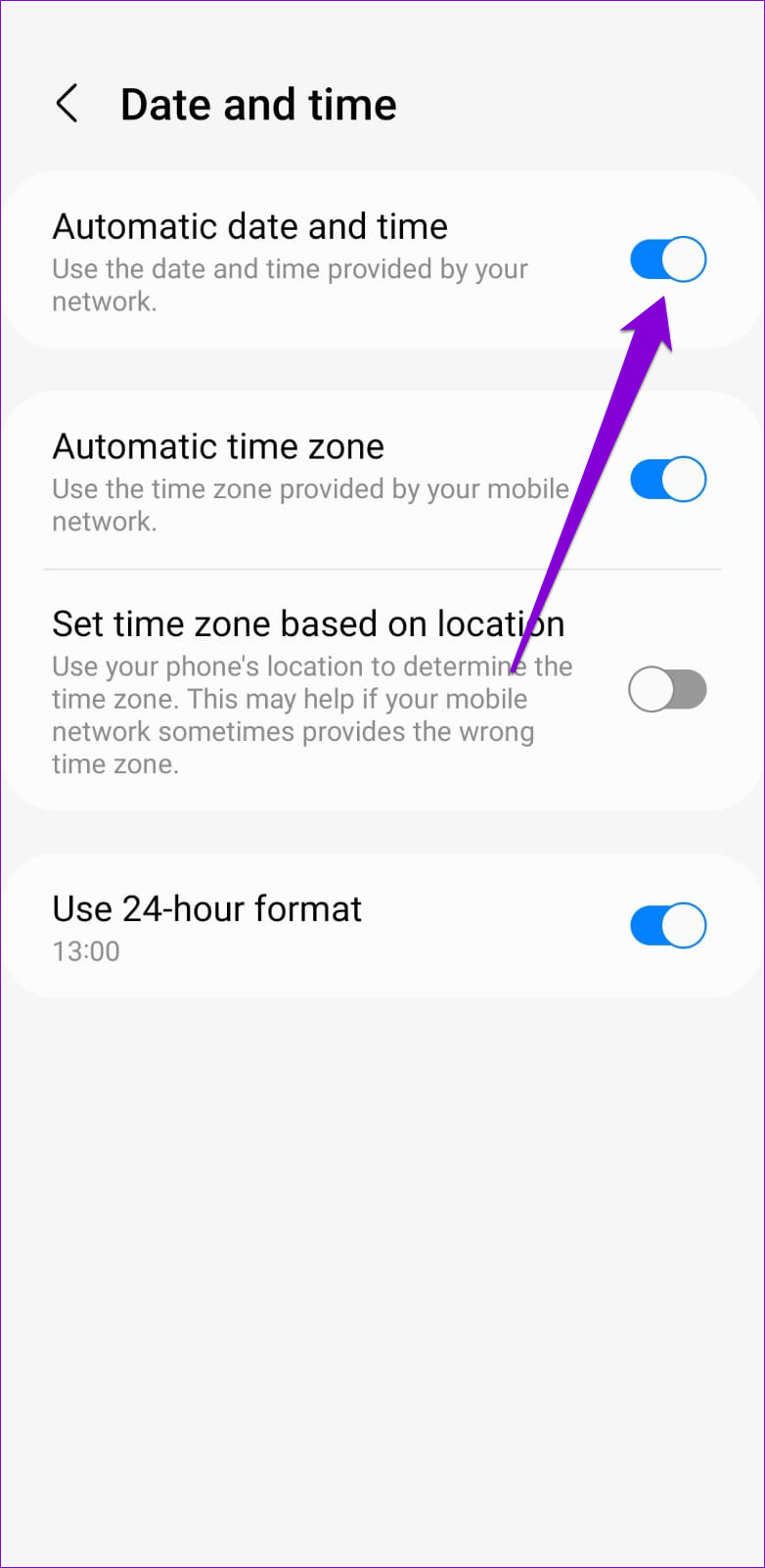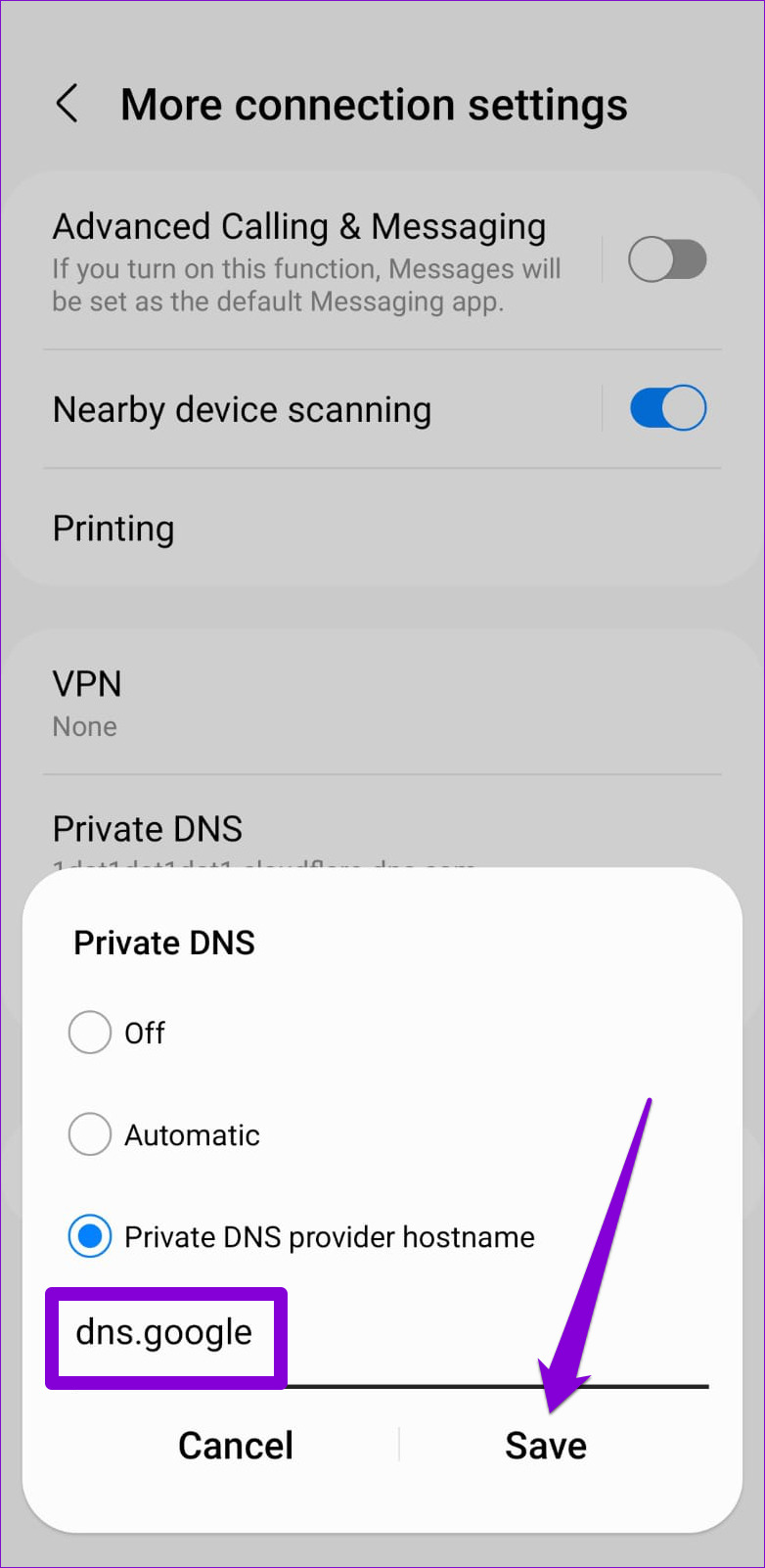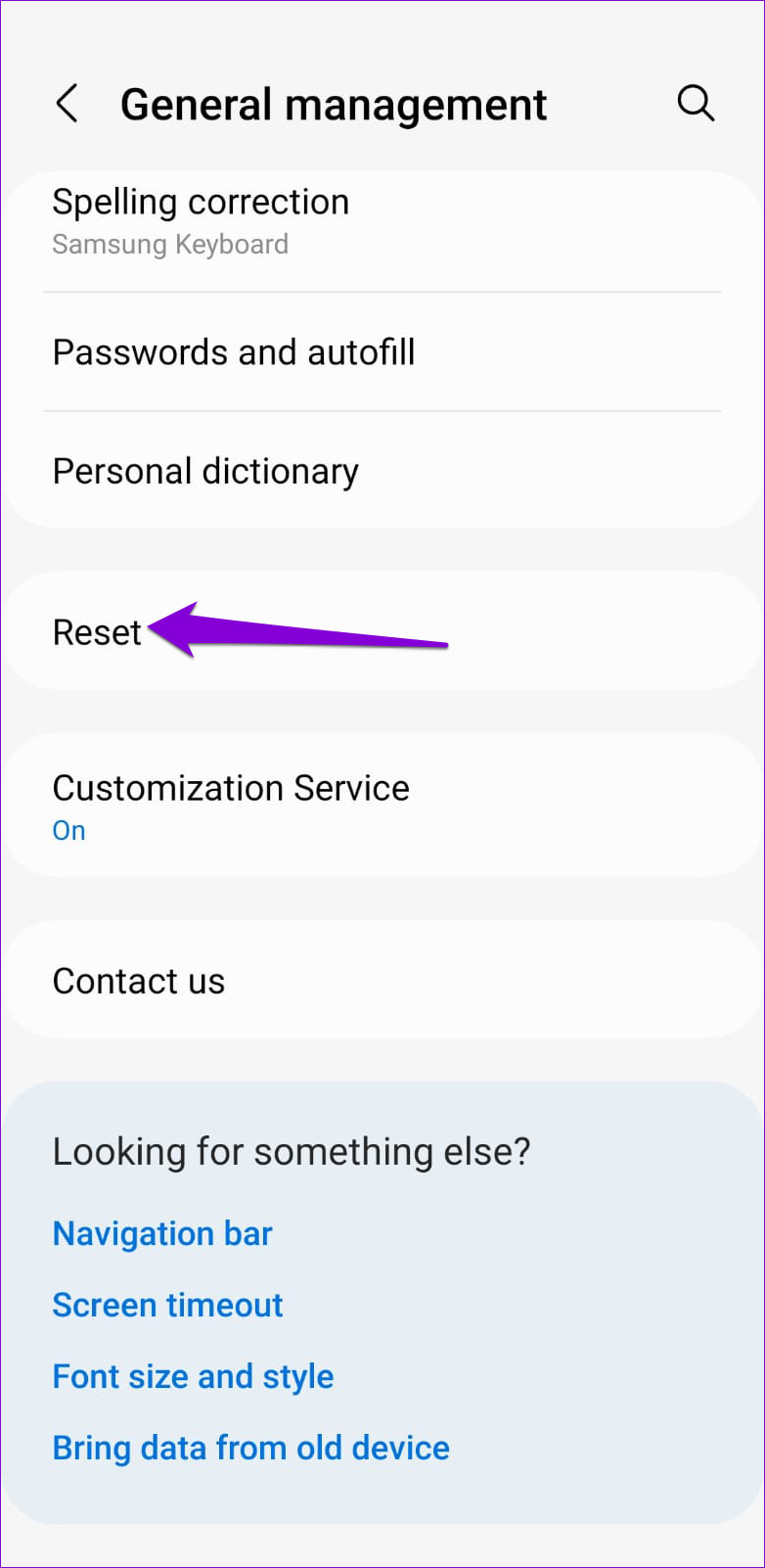If you’ve already tried your luck with basic solutions like restarting your phone or the router, it’s time to dig deeper. Here are some fixes to try if your Android is connected to Wi-Fi but the internet is not working.
1. Sign In to the Network
Although most public Wi-Fi networks are free to use, some require you to sign in with your email address or phone number and accept certain terms and conditions. If you’ve connected to such a network, your Android will display a notification asking you to sign in. Tap on that notification and follow the on-screen prompts to sign into your network. Following that, you may be able to access the internet on your phone.
2. Test the Wi-Fi Network on Another Device
Have you tried using the same Wi-Fi network on another device? If the internet does not work on any device, check if your internet plan has expired or reached your monthly quota. If Wi-Fi seems to be working on other devices, continue with the solutions below.
3. Treat the Wi-Fi Network as Unmetered
You may have set your Wi-Fi network as metered on your phone if your Internet plan has a data limit. This can cause downloads and background internet activities to stop working on your Android. You can set your Wi-Fi network as an unmetered connection to check if that helps. Step 1: Open the Settings app on your Android phone. Navigate to Connections and tap on Wi-Fi.
Step 2: Tap the gear icon next to your Wi-Fi network.
Step 3: Tap the View more option.
Step 4: Tap on Metered network and select ‘Treat as unmetered.’
Note: The options and interface on your Android phone might appear different depending on its Android version, make, and model.
4. Reconnect to the Wi-Fi Network
This is a classic troubleshooting tip that almost always works. You can disconnect your phone from the Wi-Fi network and rejoin it to fix any issues caused by minor glitches or misconfigured settings. Step 1: Open the Settings app, navigate to Connections, and tap on Wi-Fi.
Step 2: Tap the gear icon next to your Wi-Fi network and tap the Forget option in the bottom-right corner.
Connect to your Wi-Fi network again and see if the internet works.
5. Correct the Date and Time on Your Phone
An incorrect date or time can also prevent Android and its apps from connecting to the internet. You can avoid such problems easily by configuring your phone to use the network-provided date and time. Step 1: Open the Settings app and head over to General management.
Step 2: Tap on Date and time and enable the toggle for ‘Automatic date and time’ from the following screen.
6. Turn Off MAC Filtering
Most modern-day routers include a MAC (Media Access Control) address filtering option that allows you to restrict internet access for specific devices. If you or someone else has added your Android device to the blocklist, you could face such problems. You can check your router’s settings and disable Mac filtering to fix this issue. Refer to your router’s user guide for instructions to disable MAC filtering.
7. Use Another DNS Server
Problems with the default DNS server on your Android can also cause the internet to stop working. Try switching to a different DNS server to see if that improves the situation. Step 1: Open the Settings app on your phone and navigate to Connections.
Step 2: Tap on More connection settings and select Private DNS from the following menu.
Step 3: Select ‘Private DNS provider hostname’ and type in a TLS hostname in the box. If you wish to use Google’s public DNS servers, for instance, type dns.google in the text field if you see the option for providing DNS provider hostname. Lastly, tap on Save.
8. Reset Network Settings
If you still can’t connect to the internet, you can reset the network settings on your Android. This will revert all the network settings to their default values and fix any problems. Note that the process will remove all your saved Wi-Fi networks and paired Bluetooth devices. Step 1: Open the Settings app and go to General Management.
Step 2: Tap on Reset and select ‘Reset network settings’ from the following menu.
Step 3: Tap the Reset settings button to confirm.
After resetting the network settings, connect to your Wi-Fi network again and you can access the internet without problems.
Connected and Working
Problems with your internet connection can disrupt your workflow and keep you busy all day. Fortunately, most Wi-Fi issues, including this one, are easy to fix. Apply the above fixes to restore internet access on your Android, and let us know which one works for you in the comments below.