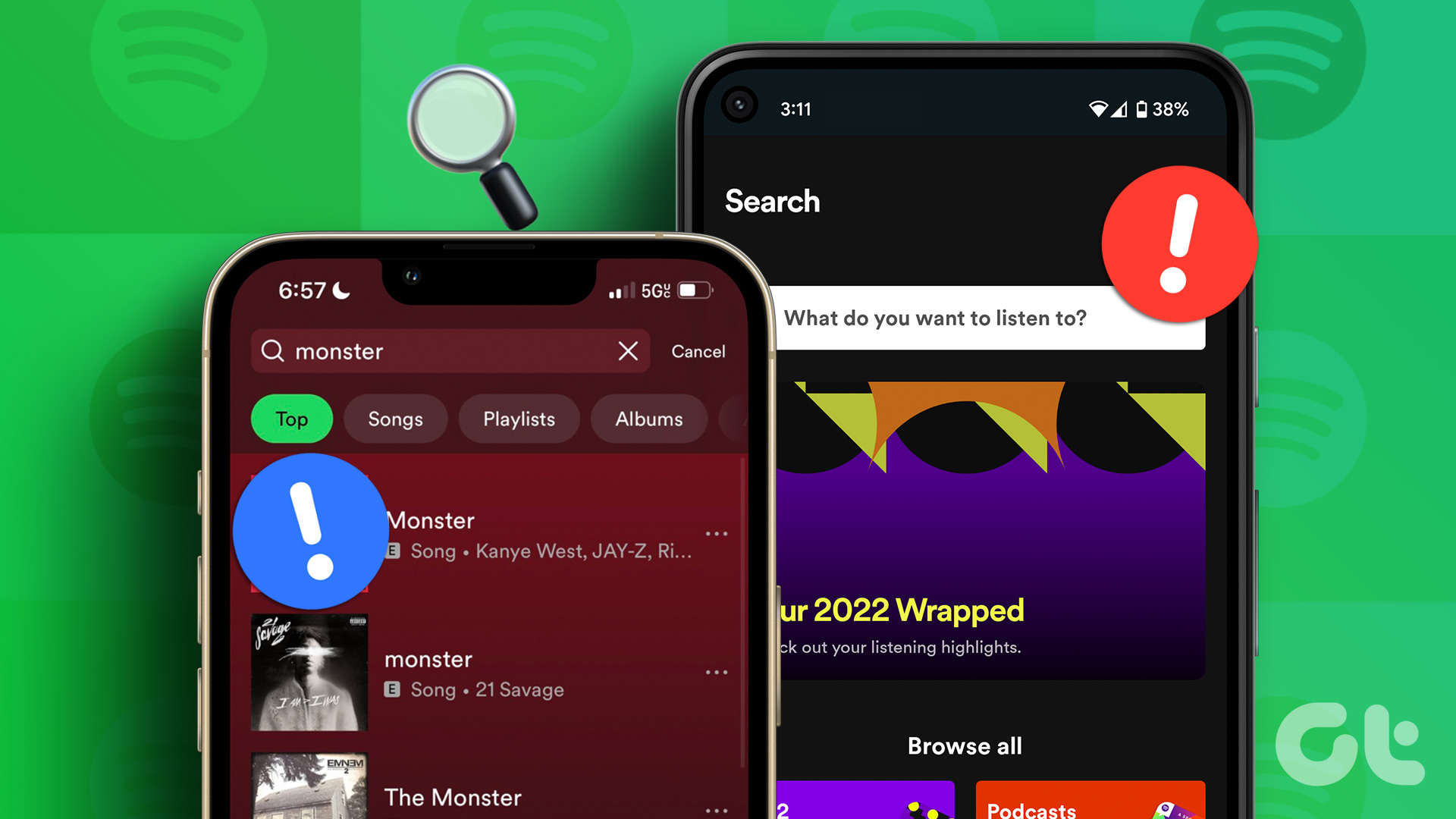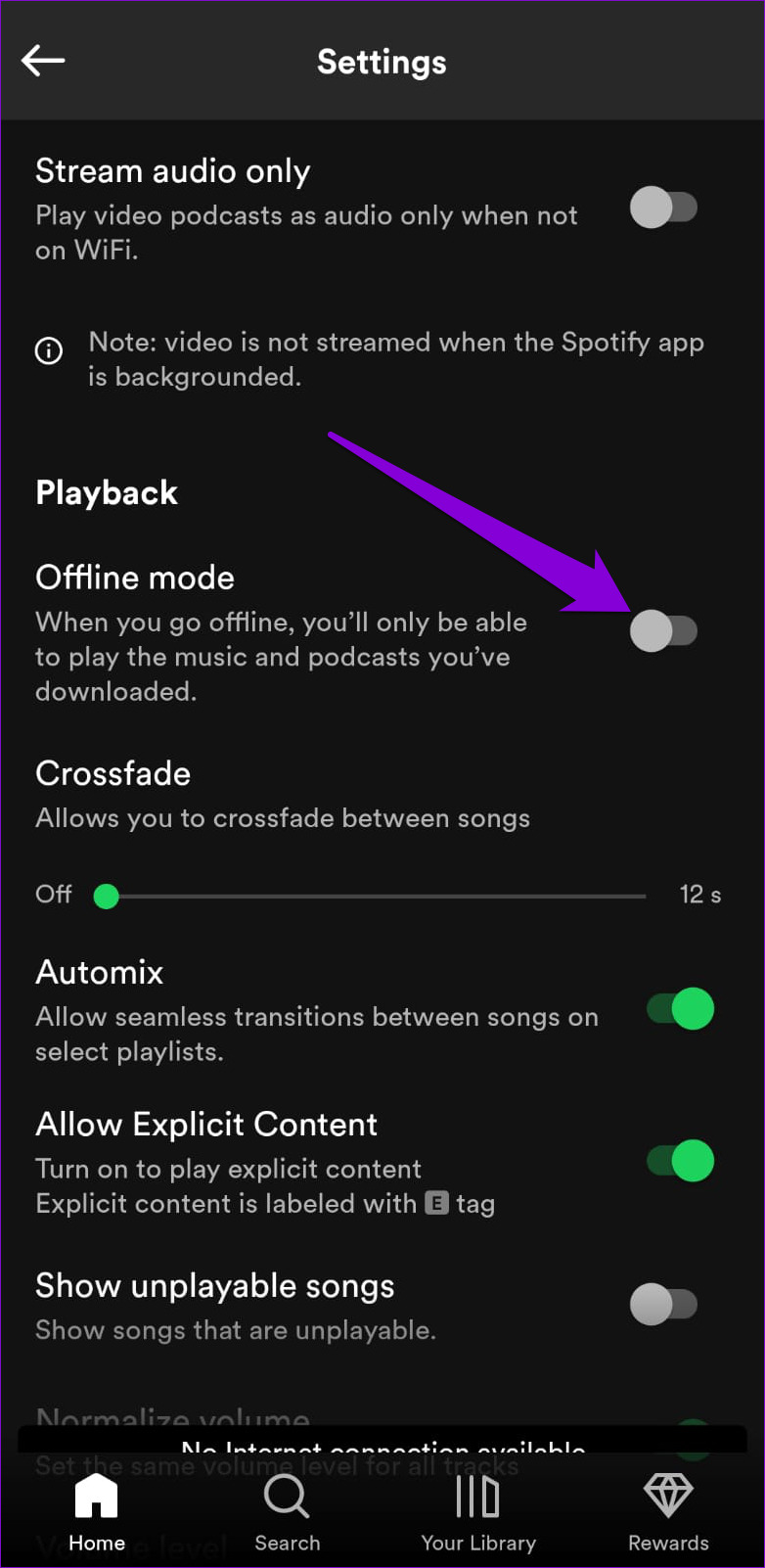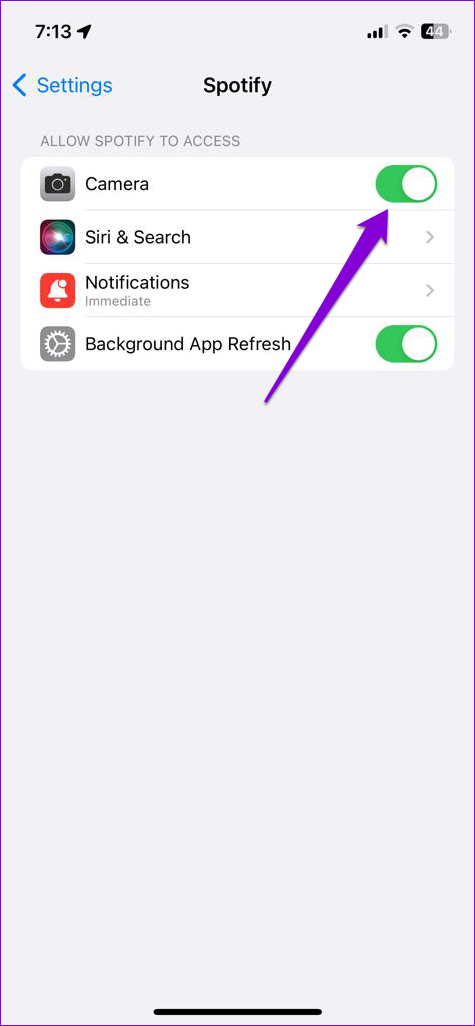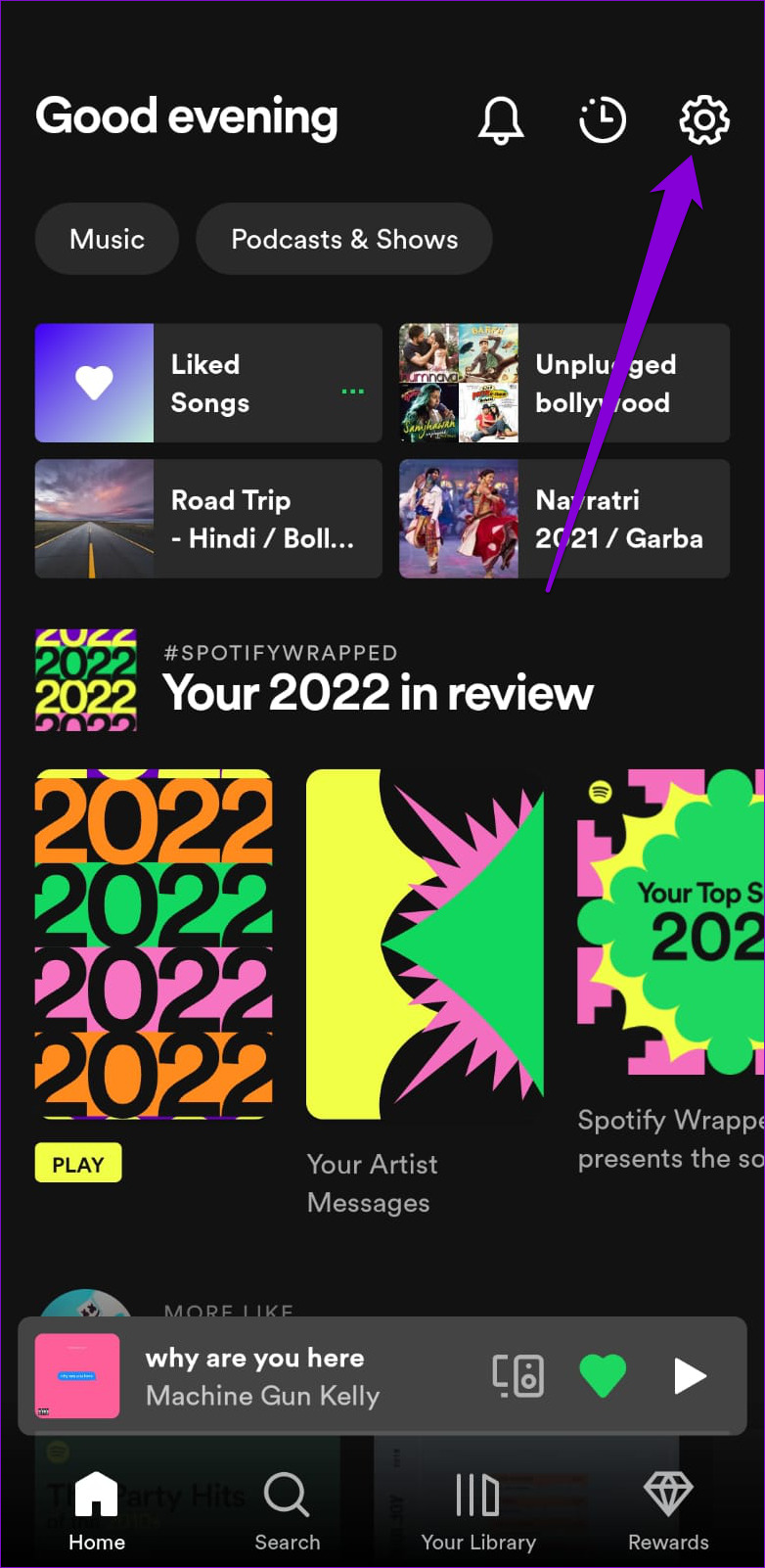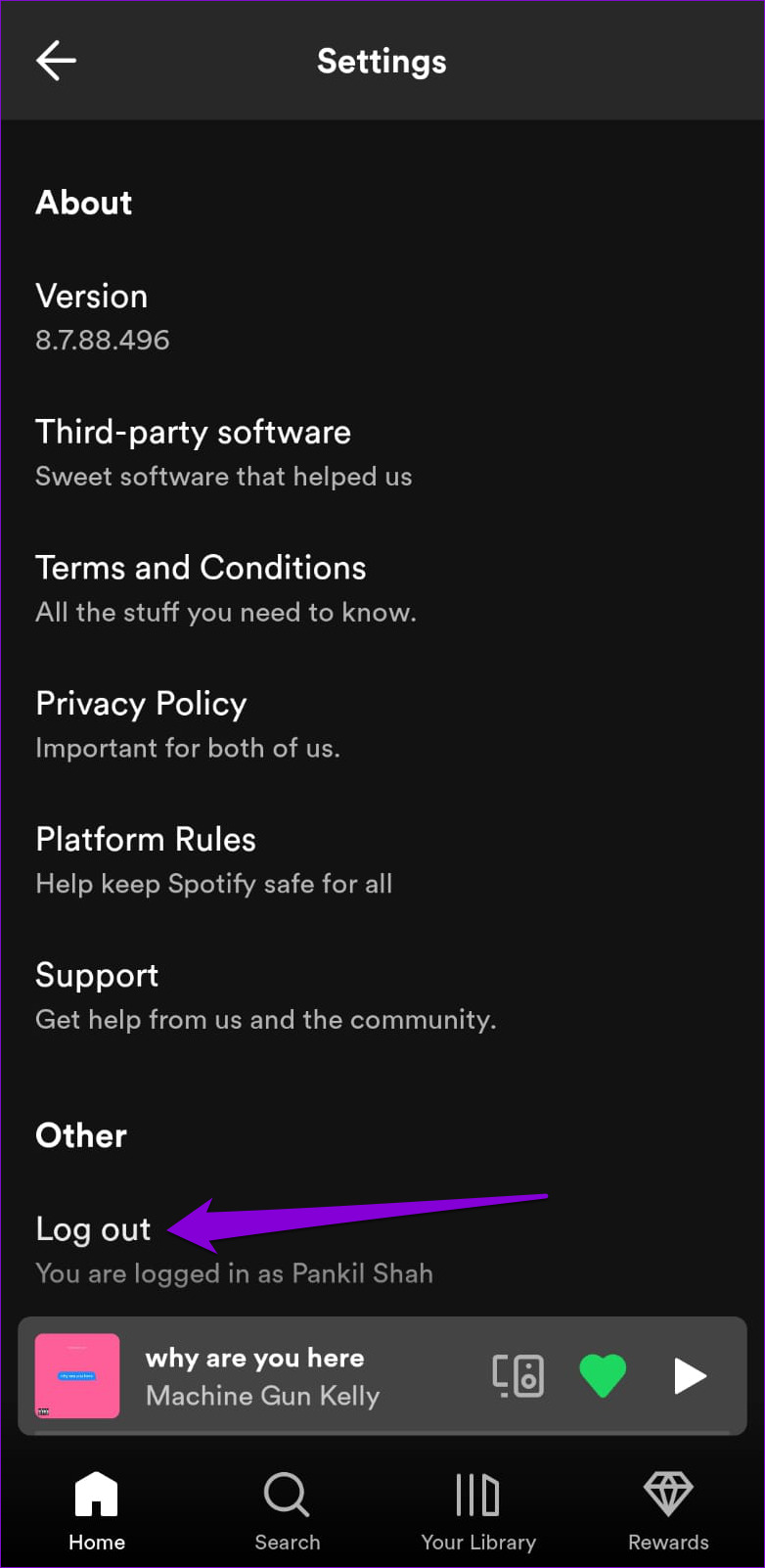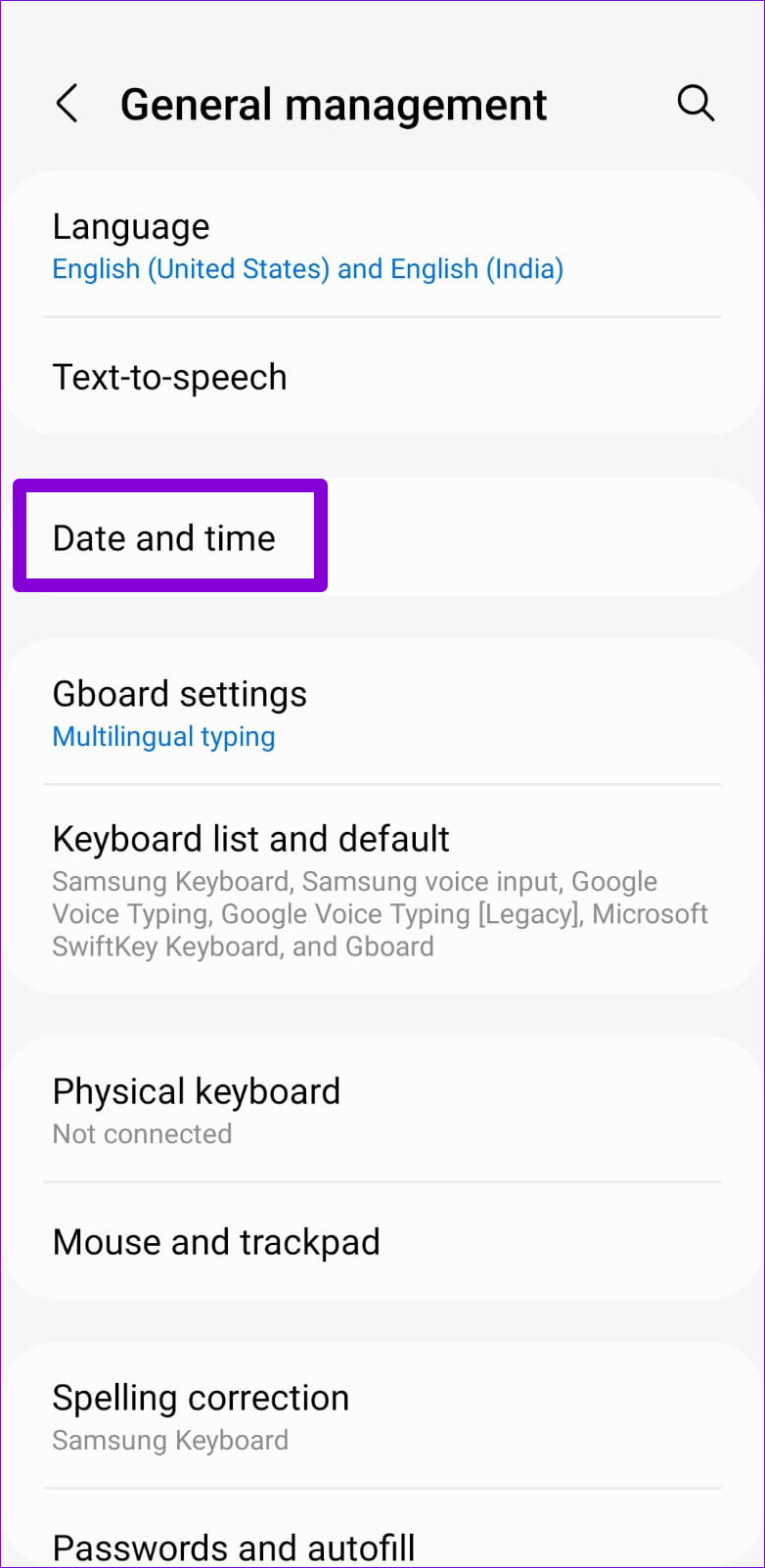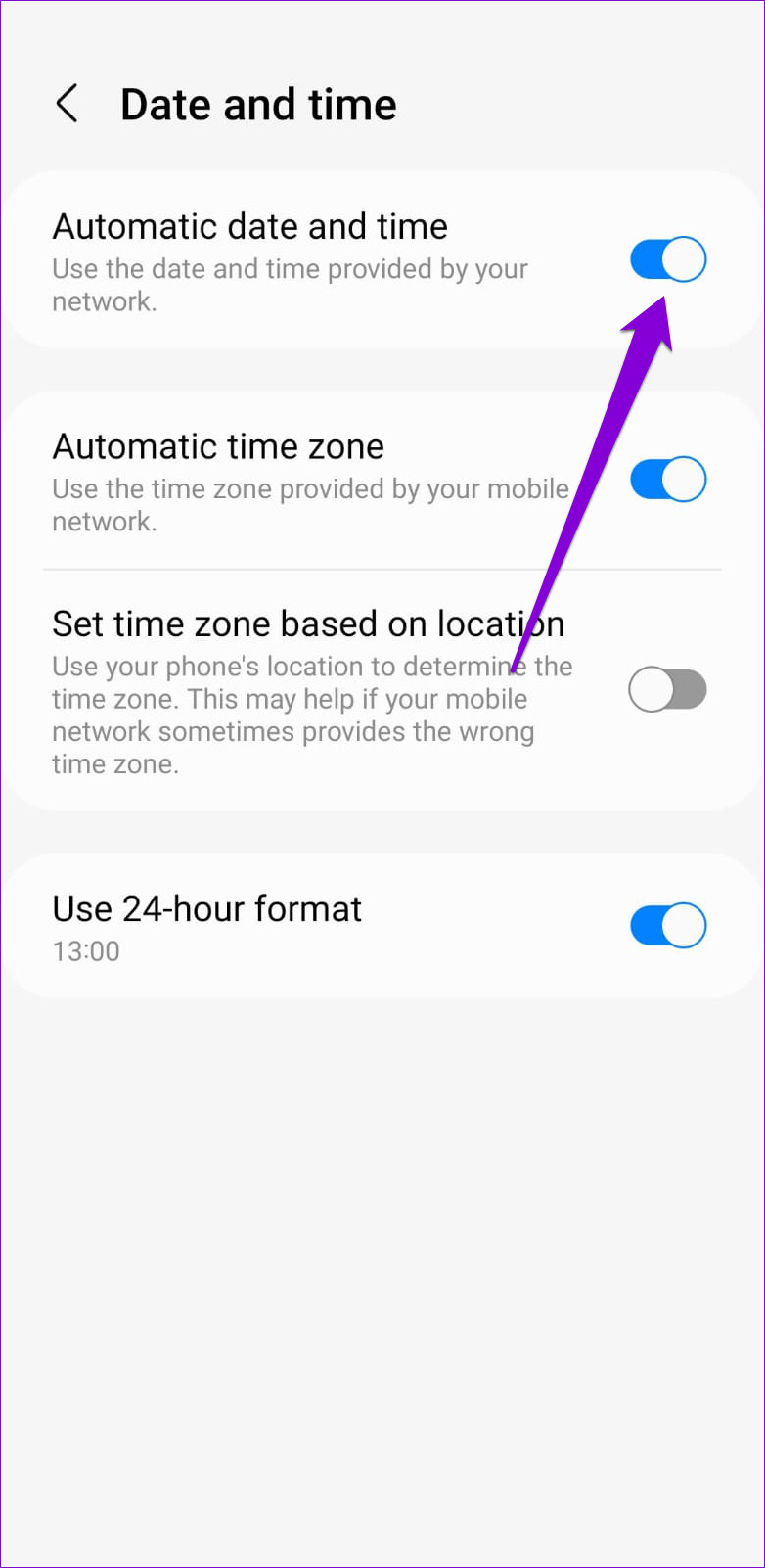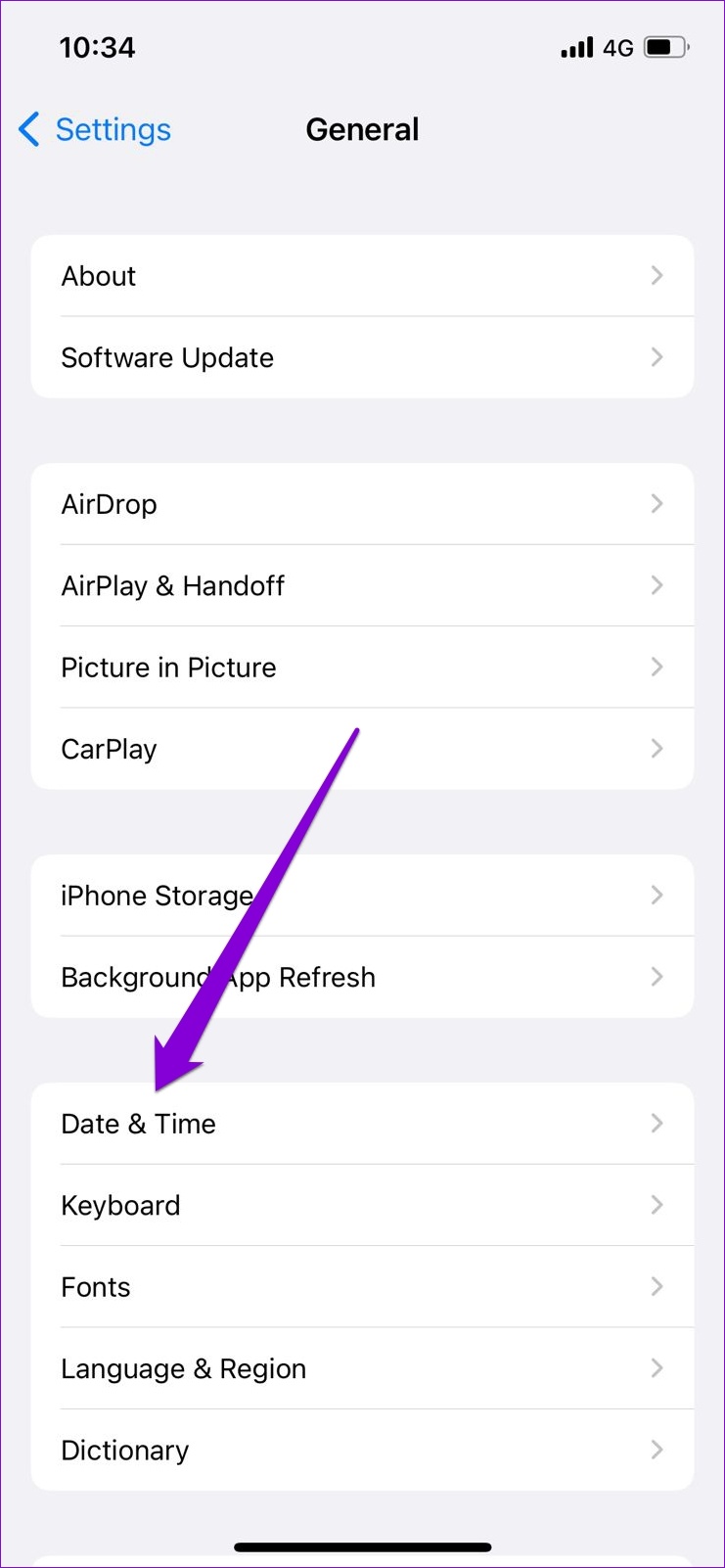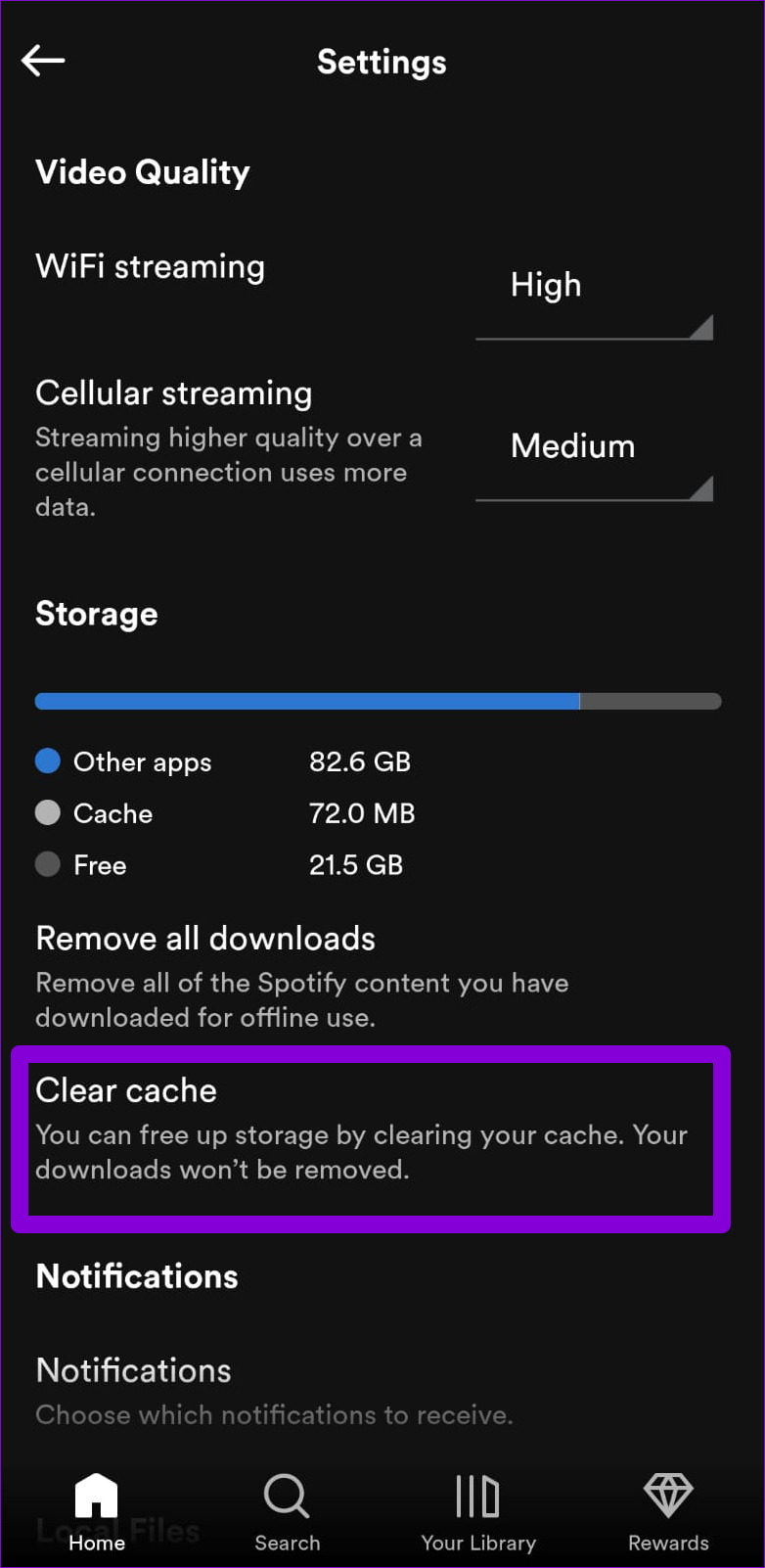Problems with the Spotify search tool shouldn’t keep you from discovering new music and artists. Let’s explore some effective tips to get the Spotify search tool back up and running on your Android or iPhone.
1. Check Your Internet Connection
When you experience problems with a streaming app like Spotify, you’ll need to first rule out any internet-related issues. To check your internet connection, open any app to check if it works fine on your Android device or iPhone. You can also run an internet speed test on your phone to see if your connection is reliable and provides consistent speeds.
2. Disable Offline Mode
Although Spotify’s offline mode lets you listen to your favorite songs without the internet, you can’t search for songs and podcasts that aren’t available on your phone. If Spotify is set to offline mode, you will see a message that reads ‘Go online to search again’ message while searching.
Open the Spotify app on your iPhone or Android and tap on the Settings (gear) icon in the top-right corner. Then, turn off the toggle for Offline mode from Spotify app’s Settings menu and try to use the search tool again.
3. Enable Camera Permission for Spotify
Are you facing trouble scanning a Spotify code using the search tool? That could happen if Spotify does not have access to your phone’s camera. Here’s how you can change that.
Android
Step 1: Long-press on the Spotify app icon and tap the info icon from the resulting menu.
Step 2: Go to Permissions.
Step 3: Tap on Camera and select ‘Allow only while using the app.’
iPhone
Step 1: Open the Settings app on your iPhone and scroll down to tap on Spotify.
Step 2: Turn on the toggle next to Camera.
Return to the Spotify app and you should be able to scan a Spotify code now.
4. Sign Out and Sign Back In
Validation issues with your account can also cause Spotify to stop working at times. Signing out of your Spotify account and signing back in can help you resolve such issues. To do so, tap the Settings (gear) icon in the top-right corner of the Spotify app and scroll all the way down to tap on Log out.
Sign back into your account and then try to use Spotify’s search tool one more time.
5. Correct the Date and Time on Your Phone
Setting your phone to an incorrect date or time may not seem like much, but it can cause a slew of problems. Importantly, it can prevent Spotify from communicating with its servers and loading search results on your Android or iPhone. You can avoid such issues by using the automatic date and time feature on your phone.
Android
Step 1: Open the Settings app on your phone and go to General management.
Step 2: Tap on Date and time and enable the toggle for ‘Automatic date and time.’
iPhone
Step 1: Launch the Settings app on your iPhone and navigate to General.
Step 2: Tap on Date & Time and toggle on the switch next to Set Automatically.
6. Check If Spotify Is Down
It’s not uncommon for streaming services like Spotify to experience server outages. When this happens, you’re likely to have trouble downloading songs or using the search tool in the Spotify app. You can visit a website like Downdetector to check if others are facing similar issues. Visit Downdetector
If the servers are down, you’ll need to wait until Spotify gets them back up and running again.
7. Clear Spotify App Cache
Spotify stores cache data on your phone to remember your search history, save album thumbnails and improve the overall app experience. This also helps Spotify reduce its data consumption on your phone. The problem occurs when this data becomes outdated or corrupted and starts to interfere with the app. Thankfully, Spotify lets you clear this cache data directly from its settings menu. Follow these steps to clear the Spotify cache on your Android or iPhone. Step 1: Open the Spotify app on your phone and tap the gear-shaped icon in the top right corner.
Step 2: Scroll down to tap the Clear cache option. Select Clear cache again when prompted.
Restart the Spotify app after this and check if the search tool works fine.
8. Update the Spotify App
Spotify is usually quick to respond when resolving known app issues. However, if you haven’t updated the Spotify app in a while, you may miss out on critical bug fixes and performance improvements. Head over to Play Store or App Store to update the Spotify app and see if that fixes the issue. Spotify for Android Spotify for iPhone
Search, Explore, Discover
There aren’t many streaming services that can match Spotify’s quality or range of music. While such issues with the Spotify search tool can ruin your experience, they’re often easy to fix. Which trick worked for you? Let us know in the comments below.