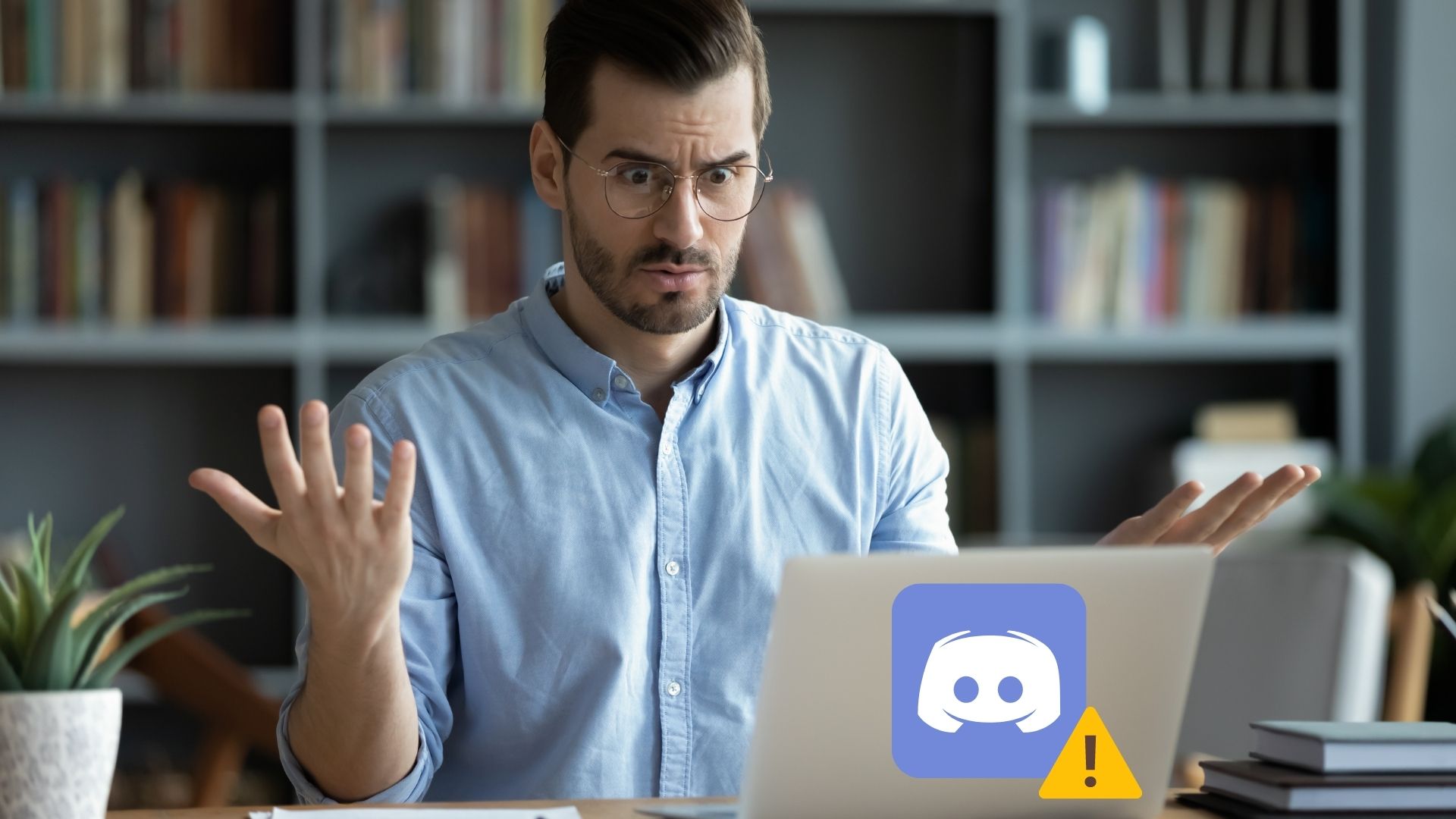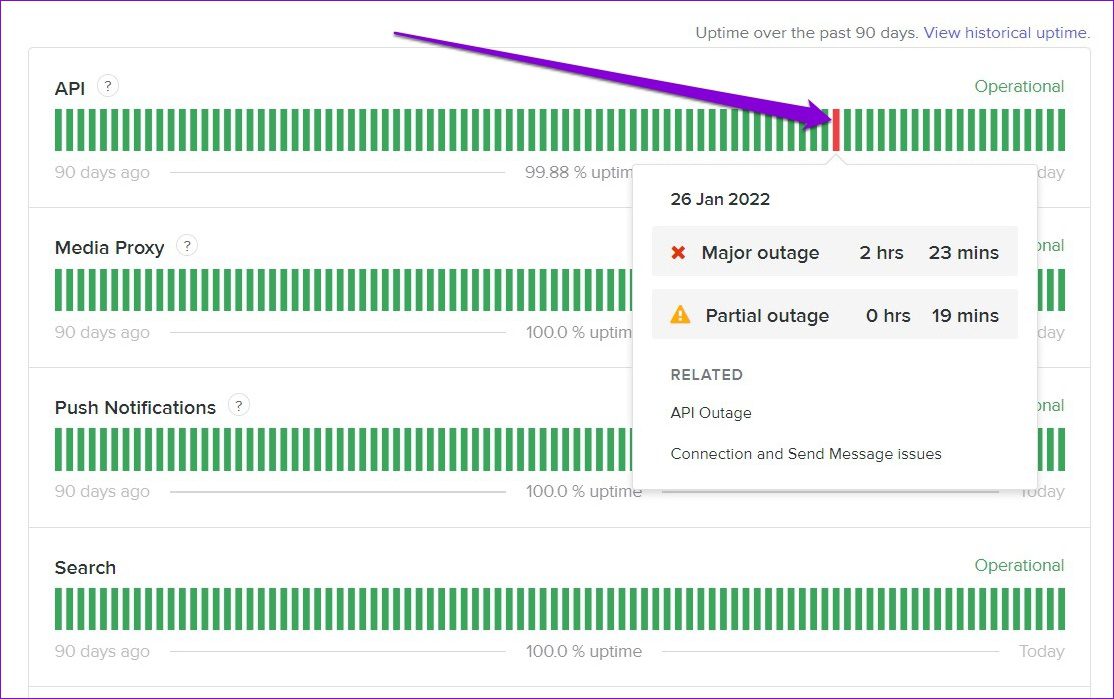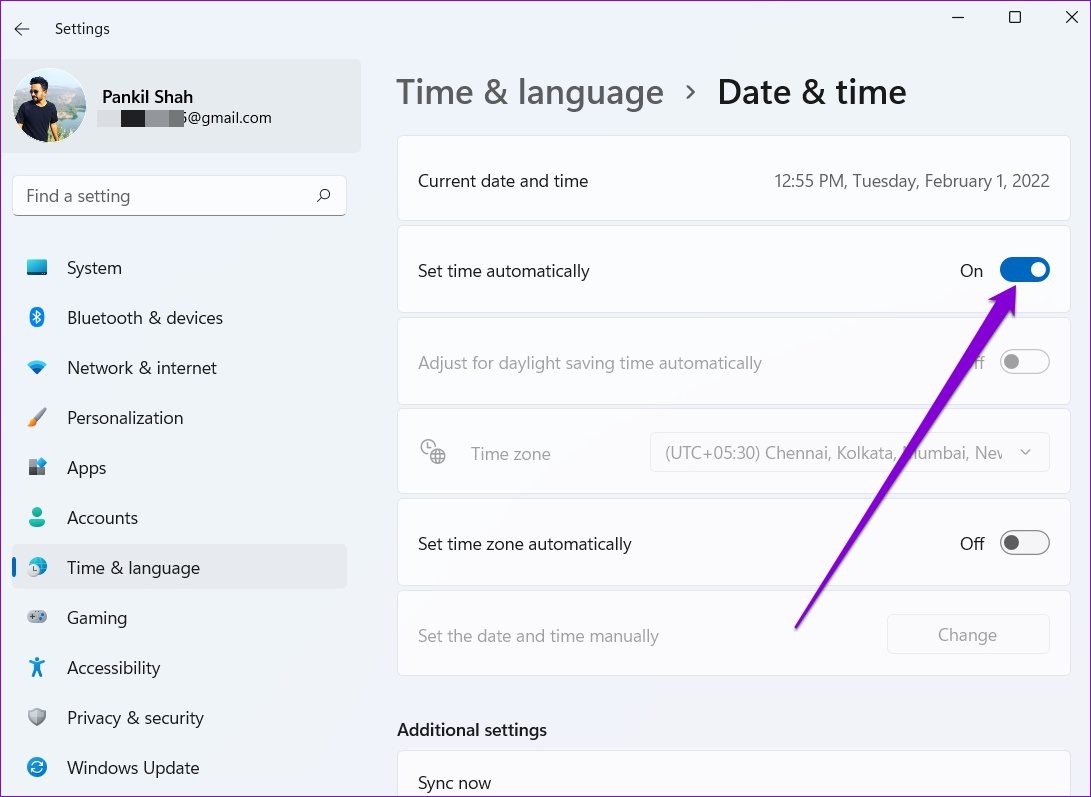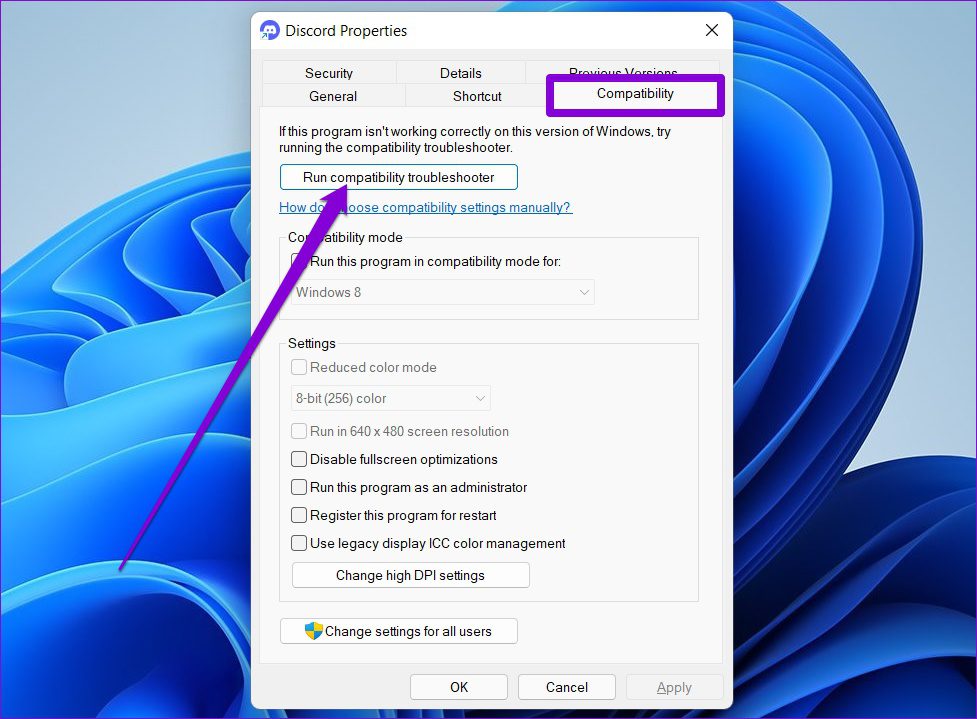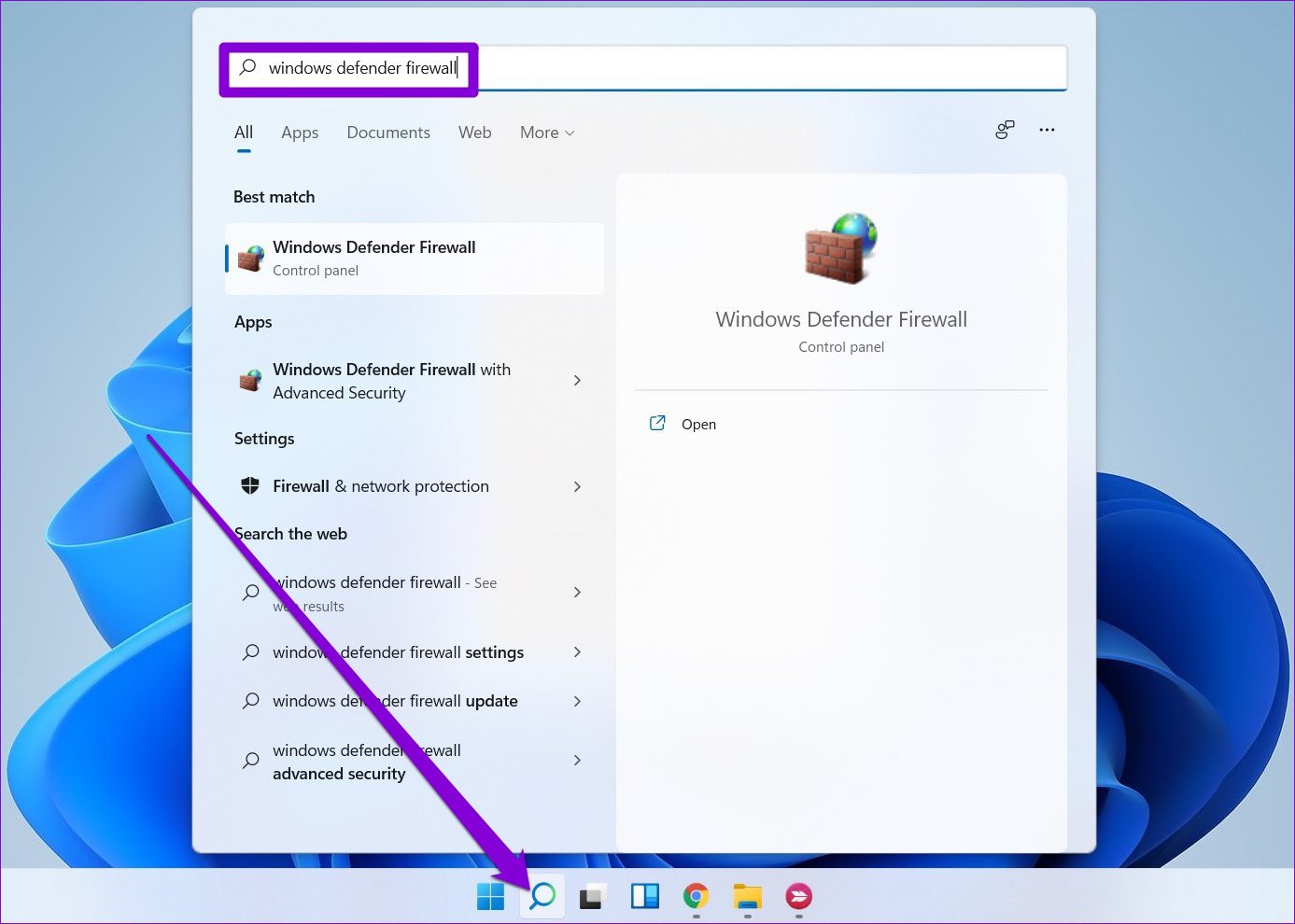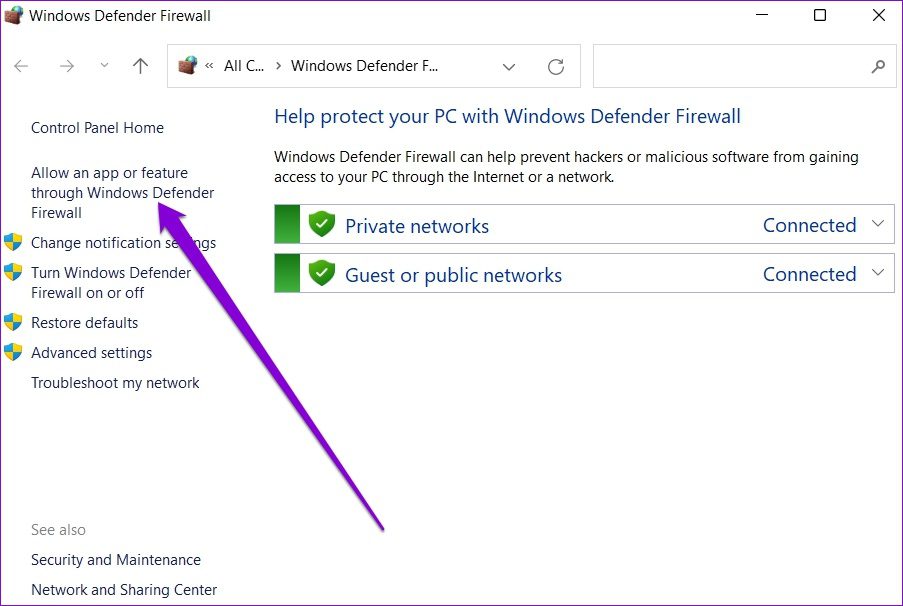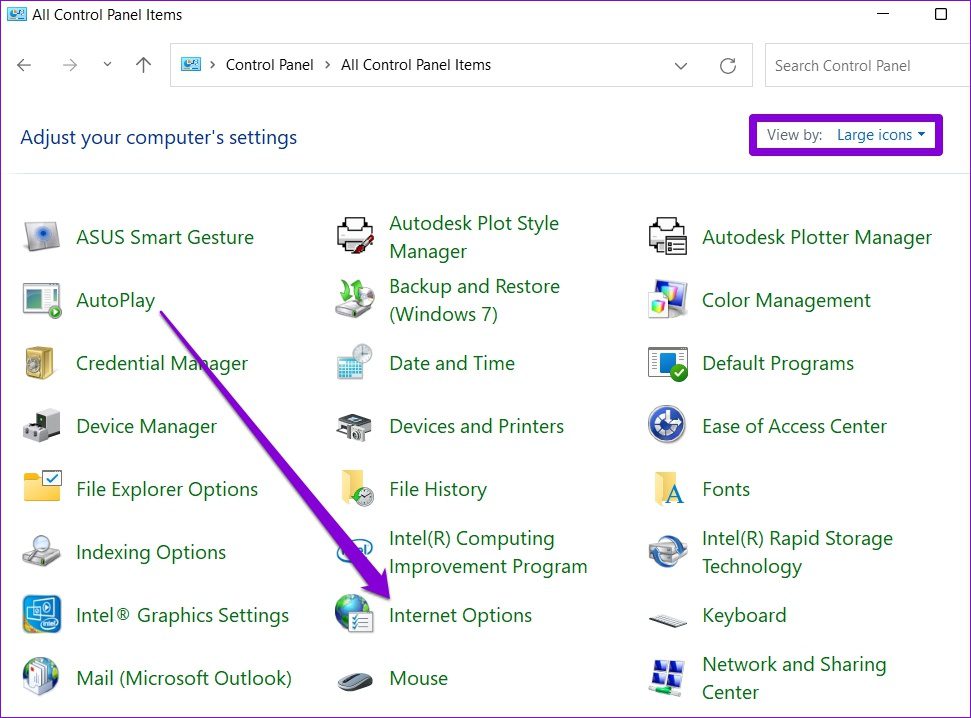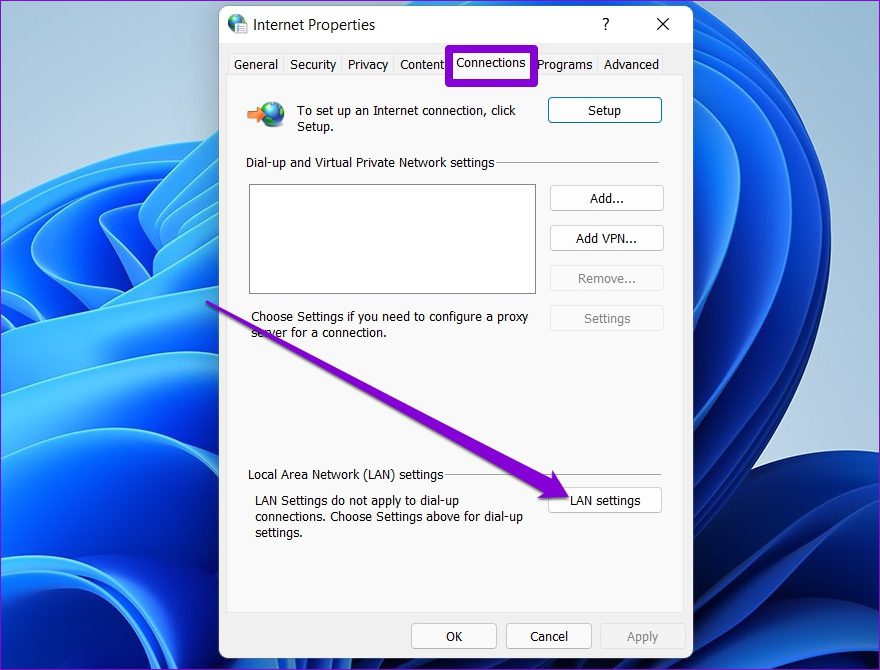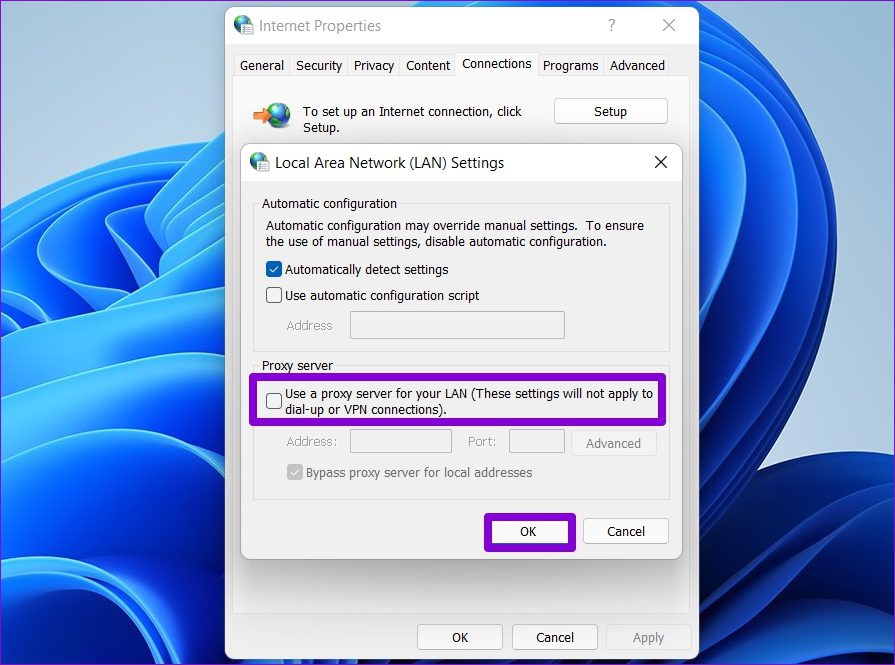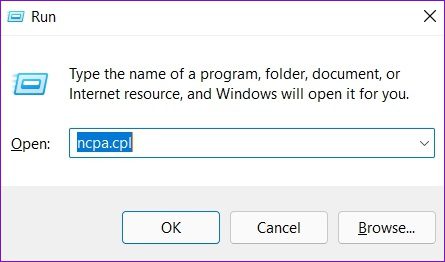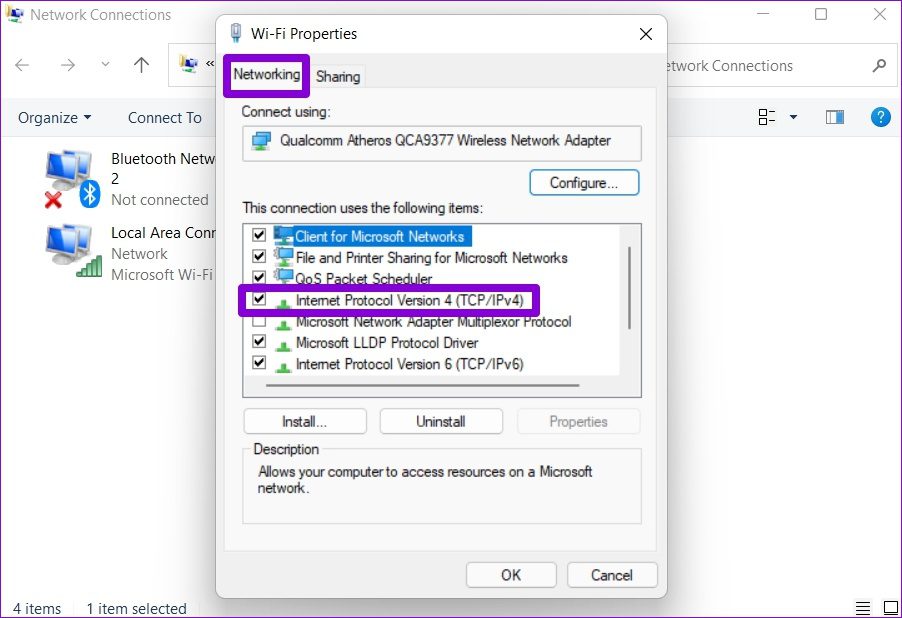If you’ve checked the basic things like verifying your internet connection and restarting your PC, it’s time to roll up your sleeves and dig a little deeper. This guide carries a few troubleshooting tips that’ll help you remedy Discord’s connection issues on both Windows 10 and Windows 11 PCs. So, let’s begin.
1. Check Discord Server Status
Your first course of action should be to check Discord’s server status. If its server is under maintenance or facing an outage, Discord will get stuck on the connecting screen. You can visit check Discord’s server status page to view the outage reports.
If you see a yellow or a red bar, then it might be the case of a partial or a major outage. In that case, you’ll need to wait it out until the issue gets resolved.
2. Check Date and Time
If your PC shows an incorrect date or time, then Discord might fail to communicate with its server and get stuck on connecting. Instead of setting the time manually, it’s best to configure your PC to use the network-provided time. Here’s how to do it. Step 1: Open the Start menu, click on the gear icon to open Settings. Alternatively, you can also press Windows key + I to achieve the same.
Step 2: Navigate to Time & language tab and select Date & time.
Step 3: Toggle on the switch next to Set time automatically.
Restart the Discord app to see if it can connect to the servers.
3. Run Compatibility Troubleshooter
Among other reasons, compatibility issues with the Discord app can also lead to such connection errors. You can use the run compatibility troubleshooter on Windows to see if that helps with the situation. Step 1: Select the Discord app icon and press Alt + Enter to open its Properties. Step 2: In the Properties window, switch to the Compatibility tab. Click on Run compatibility troubleshooter.
From there, follow the on-screen instructions to finish the troubleshooting process and launch Discord again.
4. Allow Discord Through Firewall
Another reason why Discord might get stuck on connecting is if Windows Firewall has blocked its internet access. Here’s how to change that. Step 1: Click on the search icon on the Taskbar, type windows defender firewall, and press Enter.
Step 2: Use the left pane to select ‘Allow an app or feature through Windows Defender Firewall.’
Step 3: Click on the Change settings button. Then locate Discord from the app list and mark the checkbox that reads Private and Public.
Additionally, if you’re using any third-party antivirus programs on your PC, ensure that Discord’s internet access isn’t blocked from there.
5. Disable Proxy
Several Discord users could resolve the connection issues by disabling the proxy server for the internet connection. You can also give it a try. Here’s how. Step 1: Press Windows key + R to launch the Run command. Type control and press Enter.
Step 2: Switch the view type to small or large icons. Then go to Internet Options.
Step 3: Next, switch to the Connections tab, and open LAN Settings.
Step 4: Lastly, under Proxy server, uncheck the box that reads ‘Use a proxy server for your LAN’ and click on OK.
6. Modify DNS Settings
Apart from disabling proxies, Discord also recommends changing the DNS to Google DNS for avoiding any issues while connecting. Check our gudie on how to modify DNS settings on Windows. Here’s how to set Google DNS servers for your connection. Step 1: Press Windows key + R to launch the Run dialog box. In the Open field, type ncpa.cpl and press Enter.
Step 2: A Network Connection window will open. Right-click on your internet connection and select Properties from the resulting menu.
Step 3: Next, double click on the ‘Internet Protocol Version 4 (TCP/IPV4)’ to modify it.
Step 4: Under General, select ‘Use the following DNS server addresses’. In the Preferred DNS Server option, enter ‘8.8.8.8.’ Similarly, in the Alternate DNS Server, enter ‘8.8.4.4.’ Finally, hit OK.
7. Reinstall Discord App
Lastly, if none of the above solutions help, you can try uninstalling the Discord app and installing it again. This will remove any old app data and update the Discord app to the latest version.
Stay Connected
Hopefully, the solutions mentioned above help you fix Discord stuck at connecting screen on Windows 10 and Windows 11. If not, you can always switch to the Discord web version. It’s nearly identical to its desktop counterpart and has all the features you could need. The above article may contain affiliate links which help support Guiding Tech. However, it does not affect our editorial integrity. The content remains unbiased and authentic.