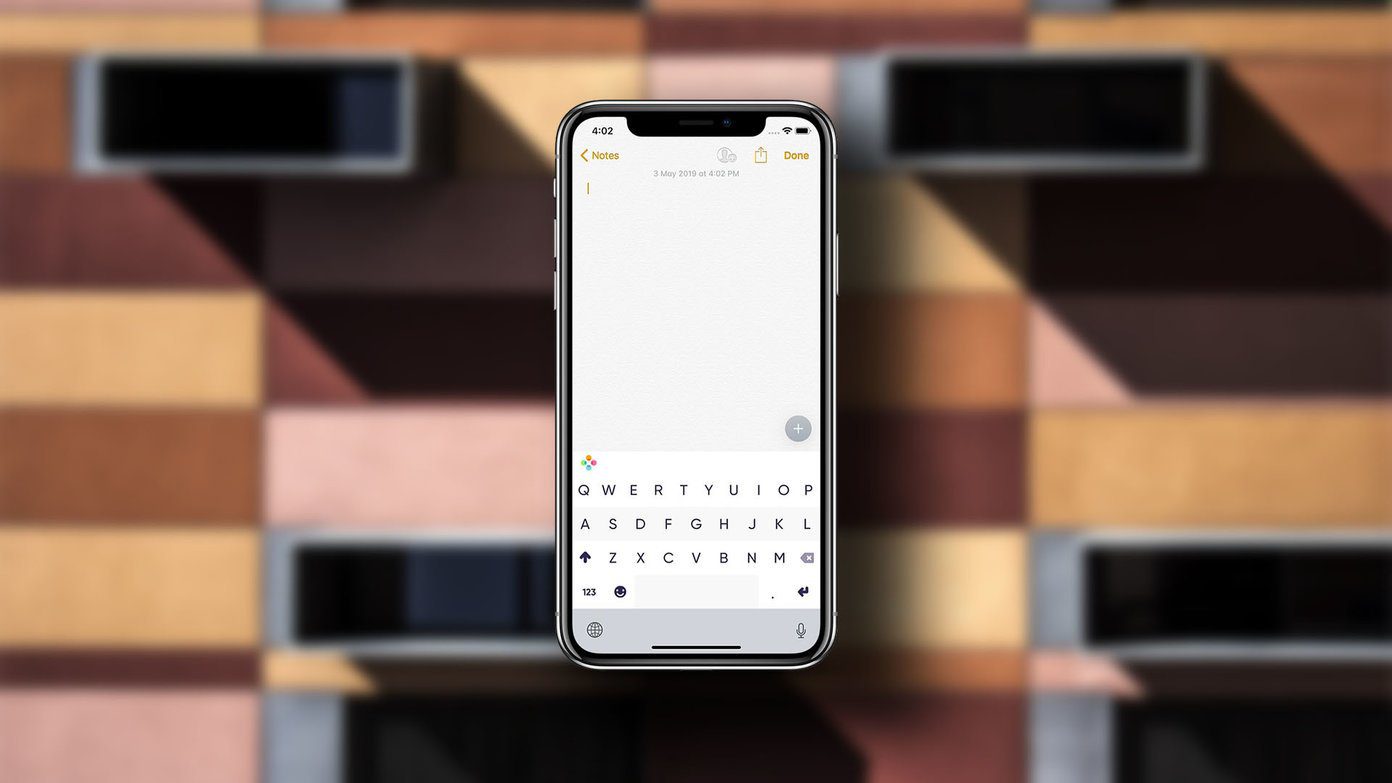A majority of office-going folks are looking for tips to be productive while working from home. While you can create a close to perfect office environment at home, you might not have access to some of the essential hardware such as a printer or scanner at home. And here is where software solutions chime in. With a digital scanner and PDF editors, you can create, edit, and scan documents on the go. We have already covered iOS-friendly PDF editors. However, the overall experience is not as good as on the desktop. With a proper PDF editor for desktop, you can fill-up the form, add a signature, find keywords, remove unnecessary pages, add a password, and even apply a personalized watermark to it. In this post, we are going to talk about the top seven PDF editors for Windows 10. The Windows OS does come with a capable PDF viewer with the Microsoft Edge browser, but it’s limited to rotating and basic doodling. Most PDF editors come with the free version as well as a paid one. We will list out the apps in terms of features, price, sharing/export options, and more. Let’s get started.
1. PDFelement
PDFelement is a must-have for power users. Upon downloading the software, the app will take you to the home page. And, it has one of the best UI for a PDF Editor. The app’s interface is quite straightforward which makes it easy to for people to get started. By default, you can choose from the diverse options including edit PDF, create PDF, batch process, convert PDF, and PDF templates. Tap on the edit PDF and import the PDF from the PC. I like how it gives the default thumbnail preview of the PDF and lets you rotate or delete the PDF pages from the default view. Double-tap a page to preview it, and you will be treated by one of the richest word processing editors out there. One can change font style, size, color, add a comment, and even add a password from the protect menu from the top. In terms of exporting, PDFelement has covered every scenario. You can convert a PDF to a Word file, PPT, text, image, or even an Excel sheet. You can also add a sign and place the signature at the relevant place. PDF templates are an interesting add-on. With a bunch of built-in templates, you can choose a relevant one for your needs, make necessary changes, and export a PDF. The free version is limited in terms of functions and adds a watermark while exporting a file. The Pro copy is priced at $129 and there is a subscription option as well. Get PDFelement
2. Soda PDF
One of the best things about Soda PDF is, you don’t need to download and install the software on the PC to use. One can opt for a more than capable web version to edit and create PDFs. If you want to make a few edits on the go, then you can use the web version to make changes and export the file. The web version is also full of functions. You can edit PDFs, add a signature, create a PDF from scratch or a bunch of built-in templates. I like how it lets you create a PDF from the web URL. It can be useful to convert webpages to PDFs. The list of functions includes the ability to add watermark, add password protection, the ability to insert headers and footers, OCR function to extract text from the image and convert it into PDF, and more. Soda PDF is going with a subscription route. You can have the home version with the most common features at $48 per year. Get Soda PDF
3. Adobe Acrobat Pro
Talking about PDFs and we forget about an offering from Adobe? Not a chance. The company offers Adobe Acrobat Pro software which is preferable if you are living in an Adobe ecosystem of creative apps. I like how Adobe offers some of the most used PDF functions on the home screen. You can tap on a PDF from the recent menu and add a comment, signature, share, and edit it. The overall editing UI is intuitive, and I didn’t find any lag navigating the options. The functions include the ability to add text, image, password, watermark, page organization, and more. You can save the PDF to Adobe Cloud and edit the file from any device. The software comes with a free trial of 7 days and after that, it costs $15 per month. Get Adobe Acrobat Pro
4. Small PDF
Small PDF is one of the solid PDF editors out there. I like its web version. From the homepage, you can edit a PDF, convert it to other formats, eSign a PDF, split a PDF, and more. No need to go through hundreds of options to get things done. The editing menu is simple with most basic options. You can add text, image, add a shape, and even draw on PDF. Here is where it gets confusing. You can’t perform a bunch of actions from the same menu. You will need to go home and import the PDF to make changes. Small PDF offers 14 days of free trial and after that, it costs $12 per month. Get Small PDF
5. FormSwift
FormSwift is another simple web-based free PDF editor to make changes on the go. You can navigate to the edit menu on the web and import a PDF file to add changes. If you are someone tight on the budget, then go for FormSwift. The editing options cover everything from text, eraser, highlight, image, and adding a signature. There is a handy guide for every mentioned option. Sadly, there is no way to password to PDF here. Hit the download button and you are good to go. Get FormSwift
6. Sejda PDF
Sejda is my favorite online-based PDF editor. The whole interface imitates a normal website and it offers all the necessary editing options right on the home screen. The editing features include the usual text, link, highlighter, signature, shapes, and more. I like the form menu here. It lets you add quick checkmarks (that are usually required to fill-in form) and interactive fields. A well-thought addition from the company. Hit apply changes and from the following screen, you can merge, edit, compress, delete, and split pages before sharing it over the email or any other social network. Hit download and you can directly save the file on Dropbox, Google Drive, or OneDrive. The software is free to use for 7 days and after that, it costs $7.5 per month. Get Sejda PDF
7. Foxit PDF
Foxit is more geared towards enterprise users than normal consumers. The UI is resembling old Microsoft Office apps and it looked quite busy to me. The app is full features though. You can edit with different fonts, sizes, weblinks, create a bookmark, check spelling, search and replace, and even annotate an image before adding it to the PDF. I was impressed by the quick OCR function which extracted the text from images in a couple of minutes. You can protect the PDF with a password and add a signature for authentication too. I appreciate the direct integration with DocuSign in it. Foxit PDF is accessible on both Windows and Mac. The free version comes with 14 days of trial and after that, it costs $95 per year. You can also opt for the one-time purchase option. Get Foxit PDF
Edit PDFs like a Pro
As you can see from the list above, all the Windows 10 PDF editors are capable options to edit PDFs easily at home or on the go. If you are in a hurry, then go with the web-based ones. If you are already invested in Adobe cloud, then Acrobat Pro is a suitable option for you. And for power users, I would advise them to check out the remaining PDF editors with 14 days of trial. Next up: There are dedicated mobile apps to sign documents. Read the post below for our curated list of apps to sign documents on iOS and Android. The above article may contain affiliate links which help support Guiding Tech. However, it does not affect our editorial integrity. The content remains unbiased and authentic.