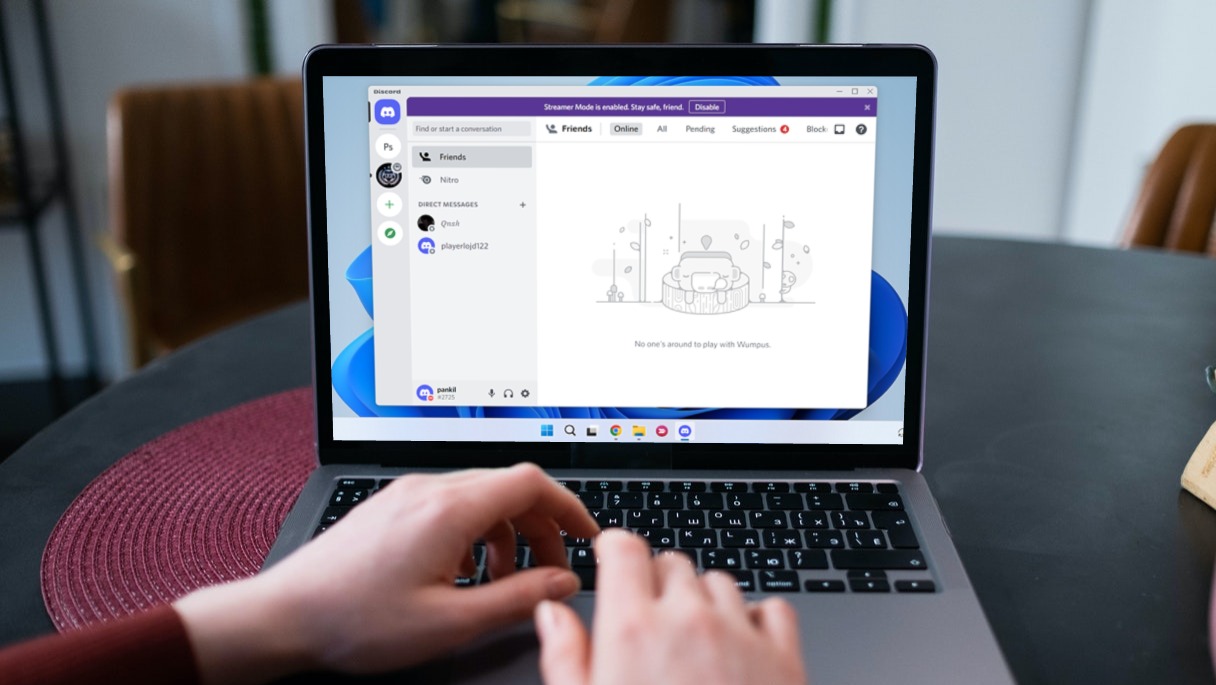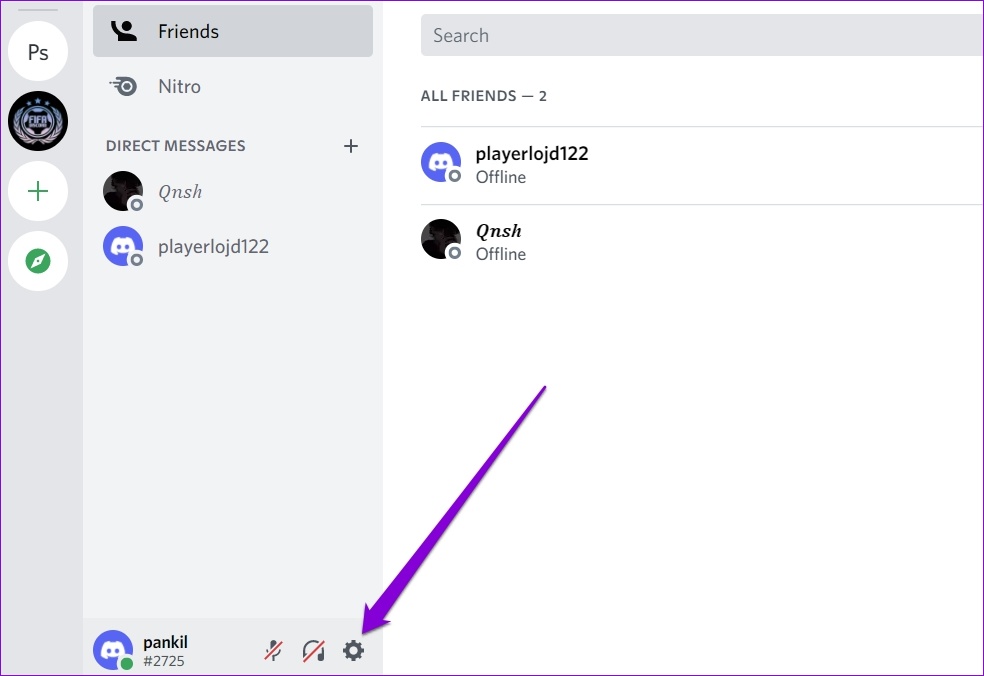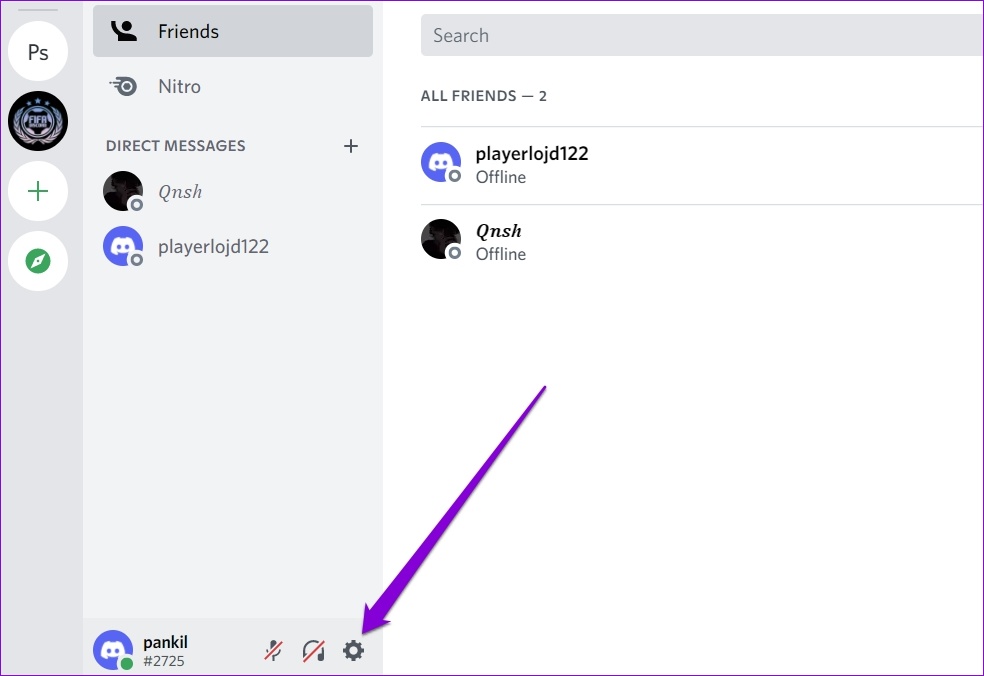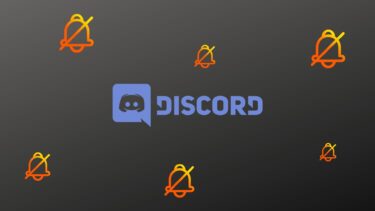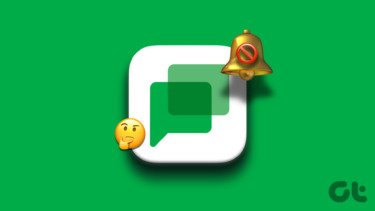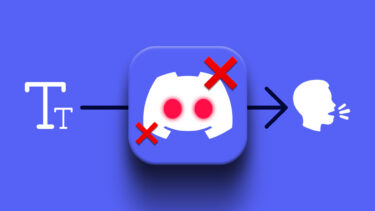The notification issue occurs due to various factors, ranging from incorrectly configured settings to a faulty app update. To help you out, we’ve compiled a list of all the potential solutions to fix Discord notifications not working on Windows 10 and Windows 11. So, let’s get going.
1. Enable Desktop Notification for Discord
The first thing you need to do is check the notification settings in the Discord app. If you’ve accidentally disabled desktop notifications, Discord will fail to notify you of any new message or update. Here’s how to check. Step 1: Open the Discord app on your PC. Tap on the gear-shaped icon in the bottom-left corner to visit the Settings menu.
Step 2: Click on the Notifications tab from the left column.
Step 3: Toggle on ‘Enable Desktop Notifications’ option from the right pane.
2. Check Your Discord Status
Another reason why Discord may not send you notifications is if you’ve set your Discord Status to Do Not Disturb. In that case, you’ll need to change your Discord status to Online to start receiving notifications again. In the Discord app, click on your profile picture in the bottom-left corner and select Online from the list.
And that’s it. Discord should start sending notifications right away.
3. Check for Muted Users, Channels, or Servers
Discord allows you to mute users, channels, and servers. Also, you can customize notification preferences for users, channels, and servers separately. So, if you aren’t getting notifications from a specific user, channel, or server, you’ll need to check if you’ve put the person, channel, or the server on mute. Here’s how to do it.
Unmute Discord User
Launch the Discord app on your PC. Right-click on the user you wish to unmute and select Unmute @username from the list.
Unmute Discord Channel
Step 1: In the Discord app, select the server on your left and navigate to the channel you want to receive notifications from.
Step 2: Right-click on the channel and select Unmute Channel.
Next, you’ll need to check its notification settings. Right-click on the channel, go to Notification Settings, and select All Messages or @mentions from the sub menu.
Unmute Discord Server
Step 1: From the Discord app, right-click on the server from the left-column you want to receive notifications from and select Unmute Server.
Step 2: Right-click on the server again, select Notification Settings and select your preferred option.
You’ll have to repeat these steps for each user, channel, and server for which notifications are not working.
4. Configure Streamer Mode Settings
By default, enabling Streamer Mode on Discord silences all the alerts from the app, allowing you to enjoy your streaming session without any interruptions. To start receiving notifications again, you’ll have to configure Streamer Mode by following the steps below. Step 1: Launch the Discord on your PC. Tap on the cog-shaped icon in the bottom left corner to open Settings.
Step 2: Use the left pane to navigate to the Streamer Mode tab. Then, toggle off the Disable Notifications option on your right.
Alternatively, you can also disable the Streamer Mode to resume notifications.
5. Disable Focus Assist
Focus Assist is a useful feature on Windows that allows you to focus on the task by disabling notifications from apps and contacts. So, if you’re not receiving notifications from Discord despite enabling all the right settings, chances are, you’ve enabled Focus Assist on your Windows PC. Here’s how to turn it off. Step 1: Press the Windows key + I to open the Settings app. In the System tab, click on Focus assist.
Step 2: Set the Focus assist to Off.
Once disabled, you’ll start receiving notifications from all apps and contacts on your PC.
6. Update Discord App
If you’re using an outdated version of the Discord app, it could also lead to notification issues. So, you can try updating Discord from the Microsoft Store. Get Discord app
Stay Updated
Since Discord provides several ways to disable or mute notifications, things quickly get confusing. In any case, going through the fixes mentioned above should get Discord notifications to work again. If you’re facing this issue in Discord’s mobile app, learn how to fix Discord notifications on Android and iPhone The above article may contain affiliate links which help support Guiding Tech. However, it does not affect our editorial integrity. The content remains unbiased and authentic.