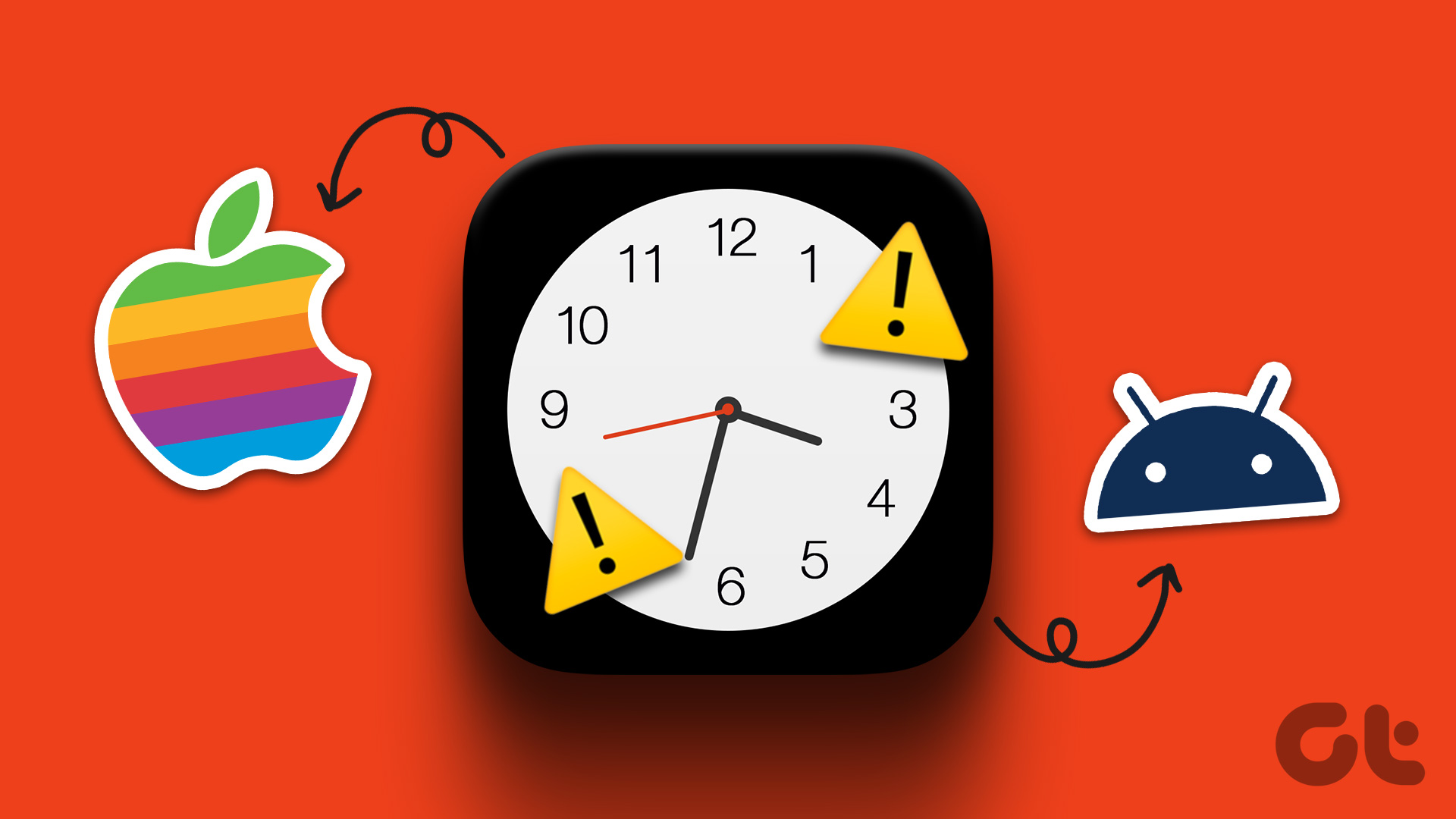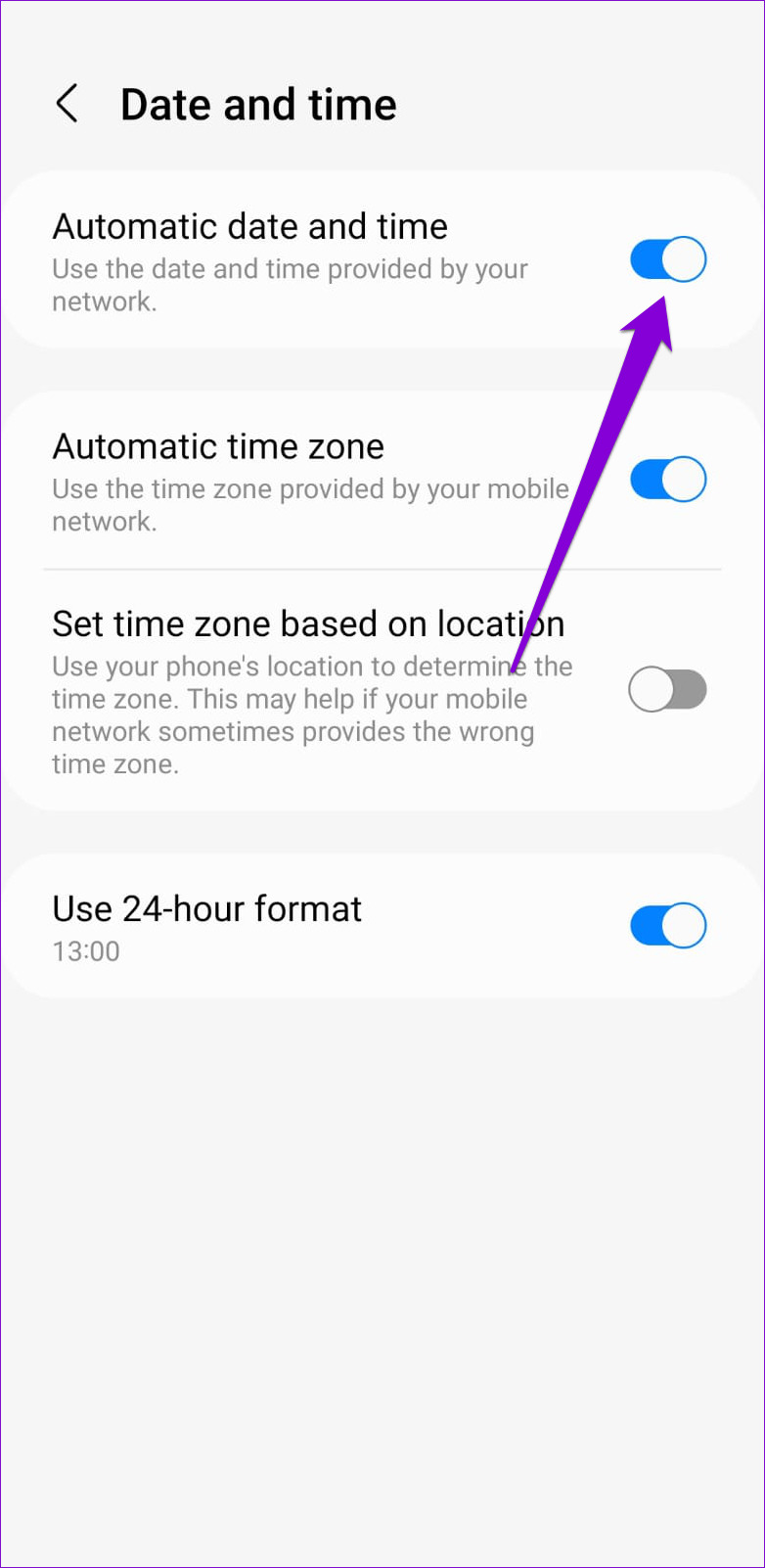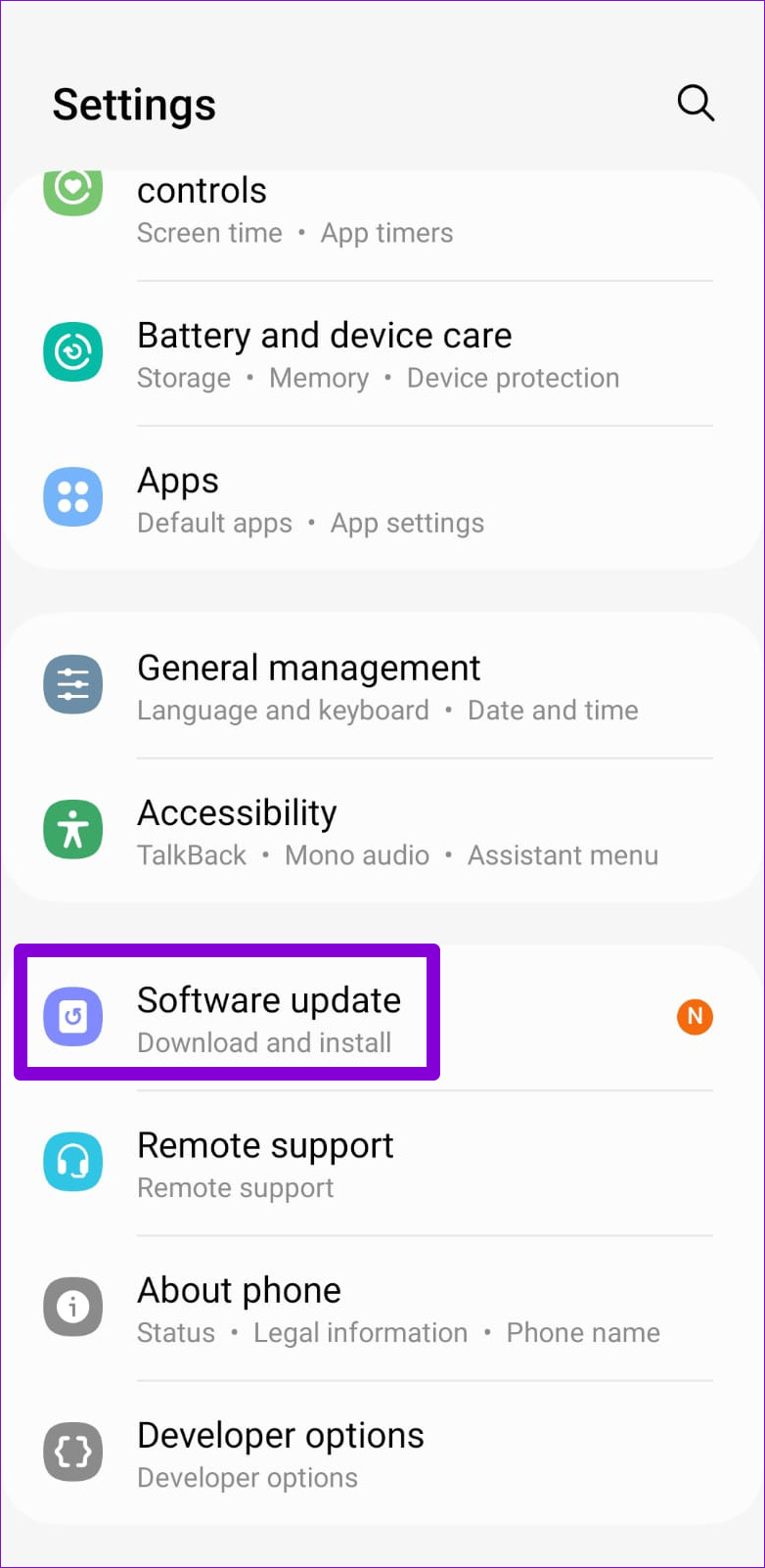Fortunately, you don’t have to put up with any of that as it is pretty easy to correct an out-of-sync clock on your Android or iPhone. In this post, we’ll share solutions to help you do the same. So, let’s start.
1. Restart Your Phone
Restarting your phone effectively resolves any temporary issues with the operating system and gives it a fresh start. So, before you try any advanced troubleshooting tips, try restarting your Android or iPhone to fix the clock. If you’re using an Android, press the power button for a few seconds and tap the Restart option.
If you have an iPhone X or later, press and hold the Sleep/Wake button and one of the volume buttons for the shutdown prompt to appear. On older iPhones, press and hold the Sleep/Wake button until the shutdown prompt appears. Then, drag the power icon to the right to turn off your iPhone.
Wait for your iPhone to shut down completely, then press and hold the Sleep/Wake button to turn it on.
2. Allow Your Phone to Set Time Automatically
The ‘Automatic date and time’ feature allows your phone to retrieve the correct date and time from your network and set the system clock accordingly. It’s a good idea to enable this feature if your phone’s clock is wrong or keeps changing.
Android
Step 1: Open the Settings app on your phone and scroll down to tap on General management.
Step 2: Tap Date and time and enable the toggle next to ‘Automatic date and time.’
iPhone
Step 1: Launch the Settings app on your iPhone and navigate to General.
Step 2: Tap on Date & Time and toggle on the switch next to Set Automatically.
3. Correct the Clock Manually
Setting the time manually is a quick and easy way to fix an out-of-sync clock on your Android or iPhone. You can use this method if the automatic date and time feature isn’t working properly on your phone.
Android
Step 1: Open the Settings app on your phone. Step 2: Scroll down to tap on General management.
Step 3: Tap Date and time.
Step 4: Turn off the toggle next to ‘Automatic date and time.’
Step 5: Tap on Set time. Then, swipe up and down on the clock to correct the time and tap Done.
iPhone
Step 1: Open the Settings app on your iPhone and tap on General.
Step 2: Tap Date & Time and disable the toggle next to Set Automatically.
Step 3: Tap the date or time below the Time Zone option
Step 4: Tap the time field in the bottom right corner and correct the clock manually.
4. Set the Correct Time Zone
If your phone is set to an incorrect time zone, it will display the wrong time even when the ‘Automatic date and time’ setting is turned on. Here’s how you can set the correct time zone on your Android or iPhone.
Android
Step 1: Open the Settings app on your phone and scroll down to tap on General management.
Step 2: Tap on Date and time.
Step 3: Tap ‘Select time zone’ and set the right Region and Time zone in the following menu.
iPhone
Step 1: Launch the Settings app on your iPhone and navigate to General.
Step 2: Tap on Date & Time.
Step 3: Tap on Time Zone.
Step 4: Use the search bar to look for your current time zone and select it.
5. Install Software Updates
If your phone still displays an incorrect time even after applying the above fixes, the problem could be software-related. Most of the time, you can fix such issues by installing pending system updates on your Android or iPhone.
Android
Step 1: Open the Settings app and scroll down to tap on Software update.
Step 2: Tap on Download and install. Your phone will start checking for any pending updates and download them.
iPhone
Step 1: Open the Settings app and tap on General.
Step 2: Tap on Software Update to check for any pending iOS updates and install them.
Time Is on Your Side
Like most people, you might rely on your Android or iPhone to keep track of time. Fortunately, fixing your phone’s clock is not complicated if you follow the above steps. As always, let us know which solution did the trick in the comments below.