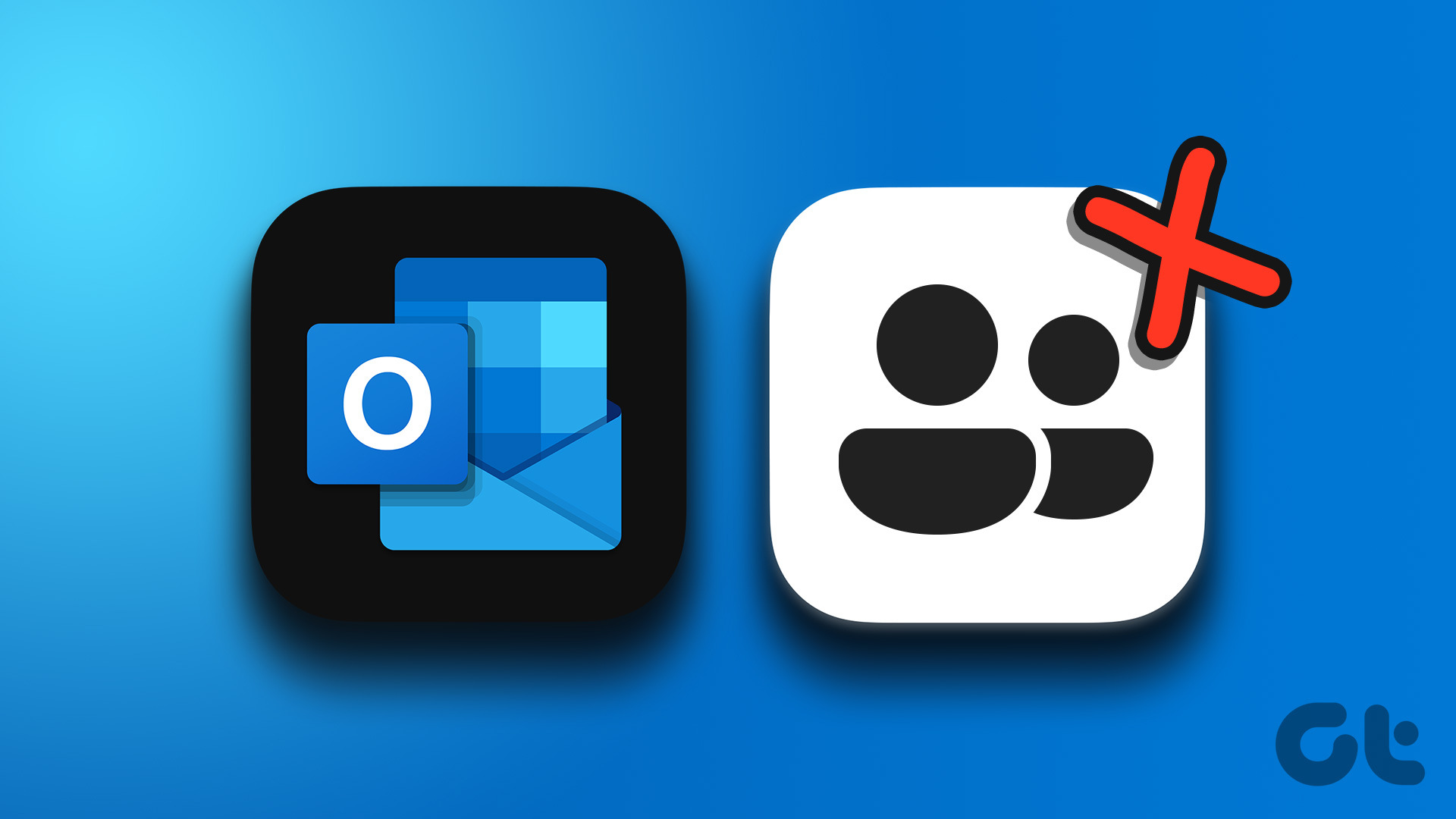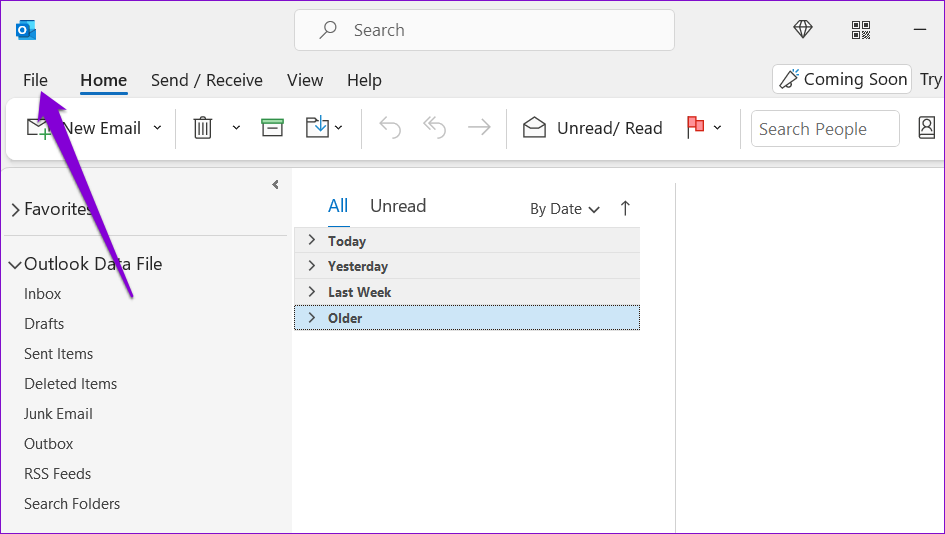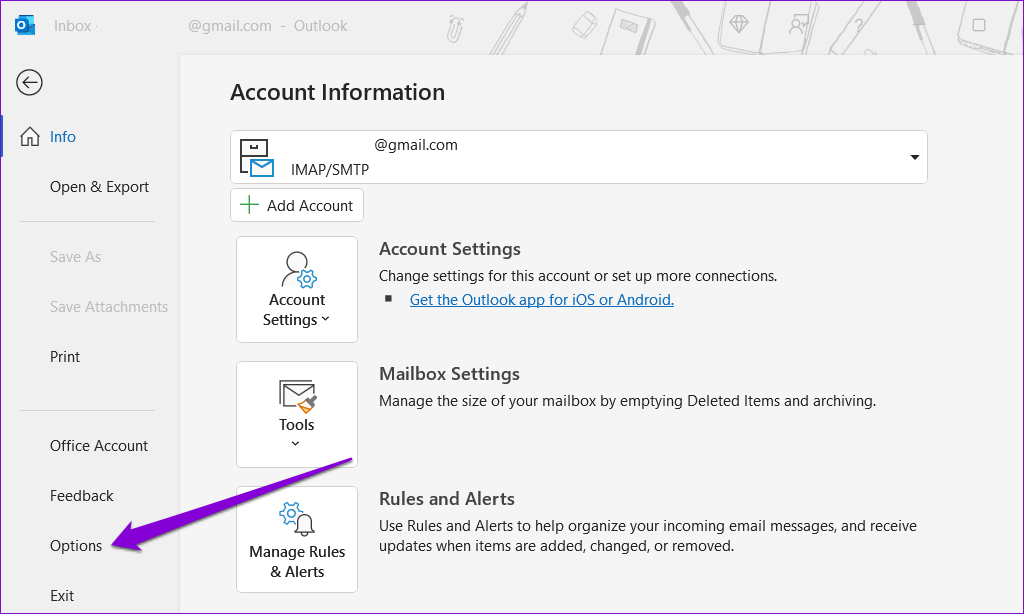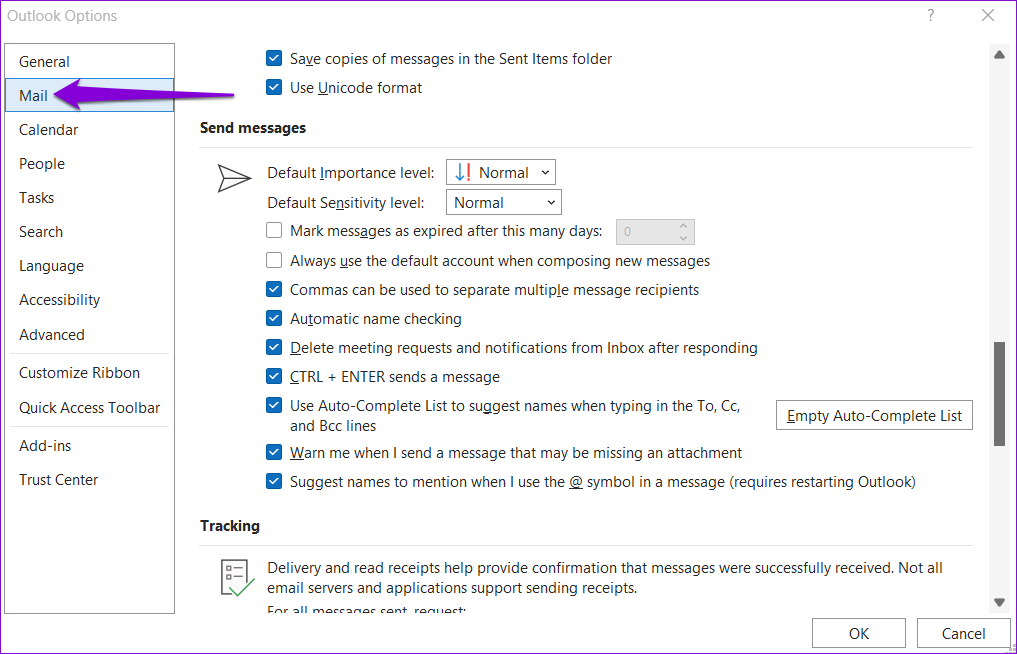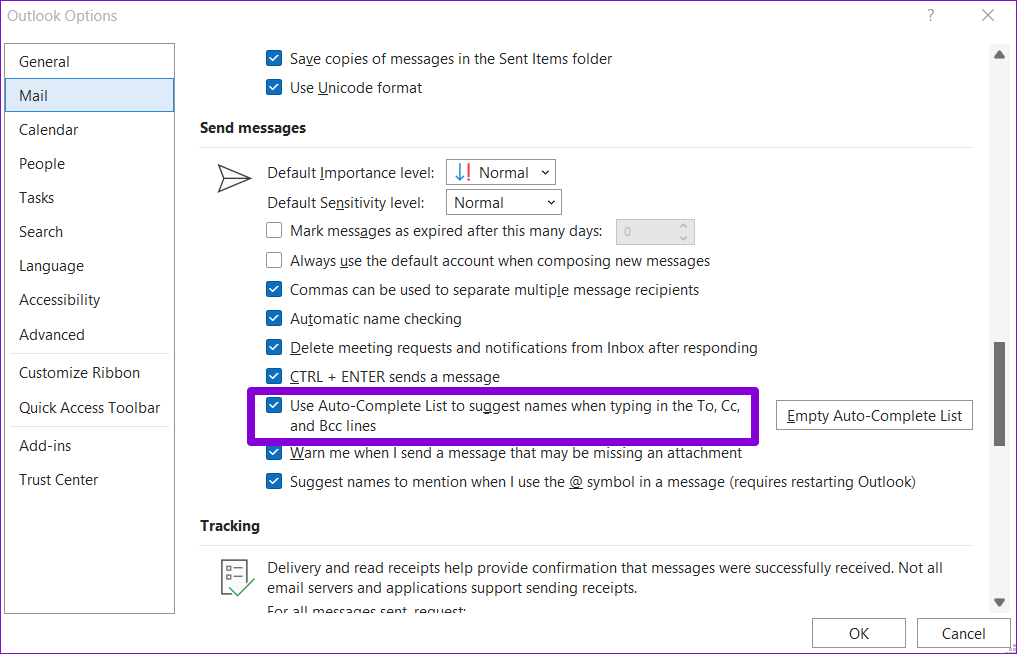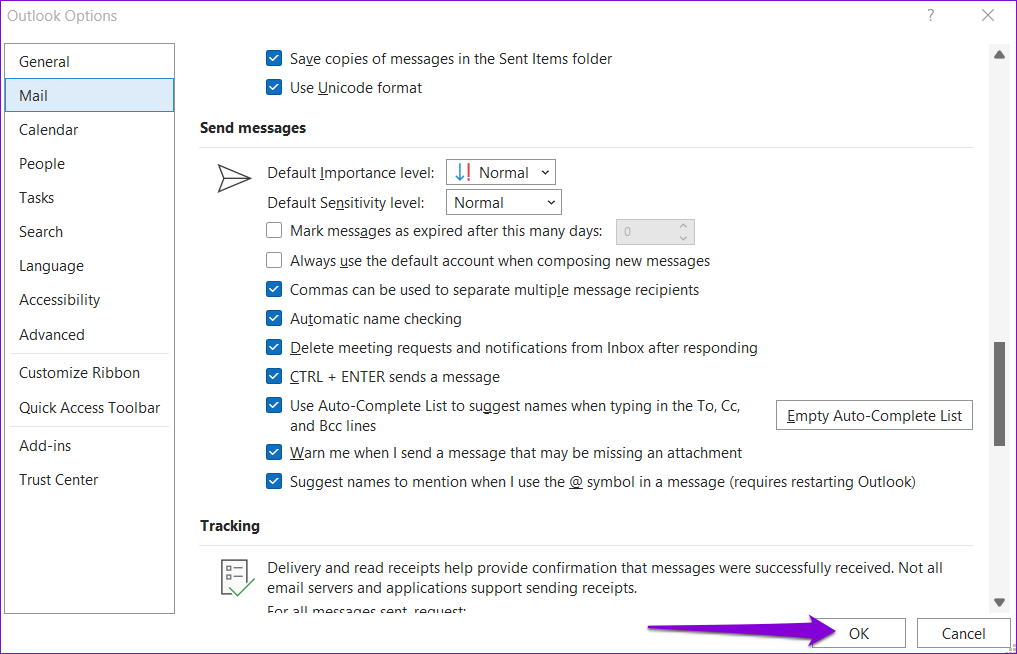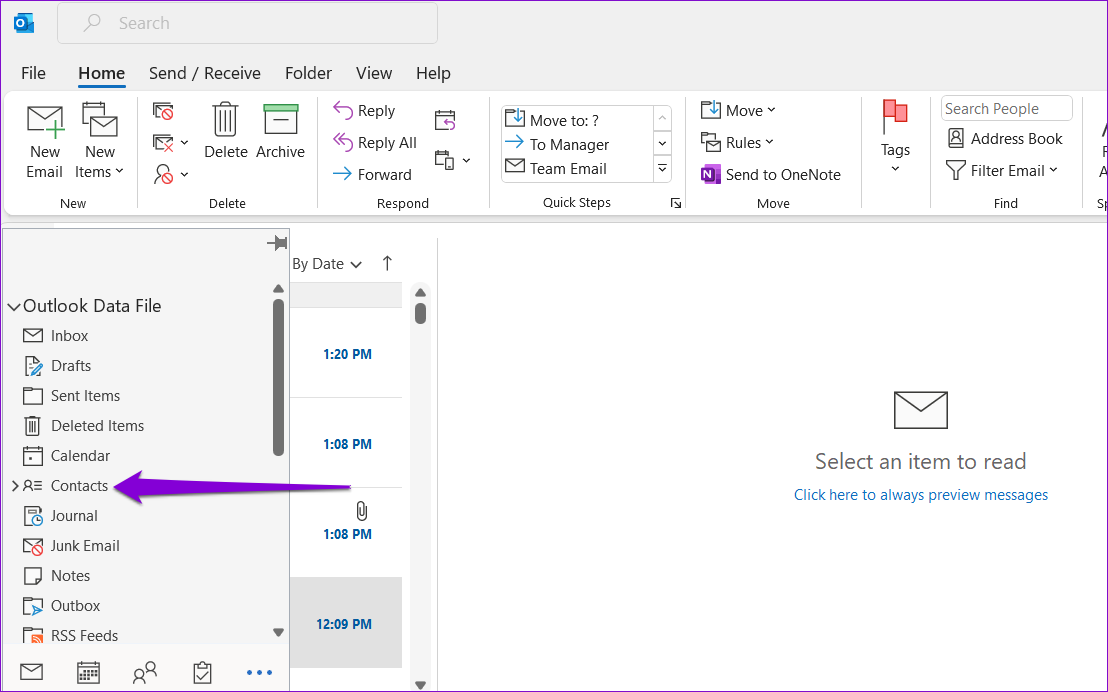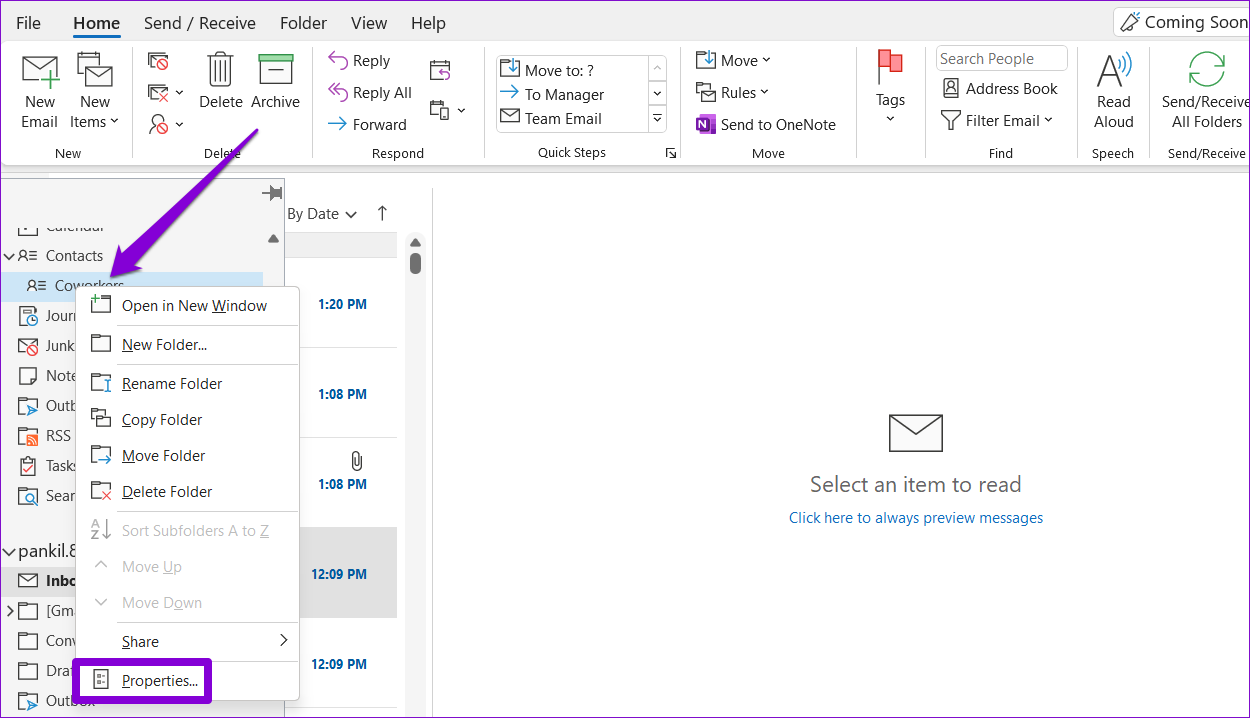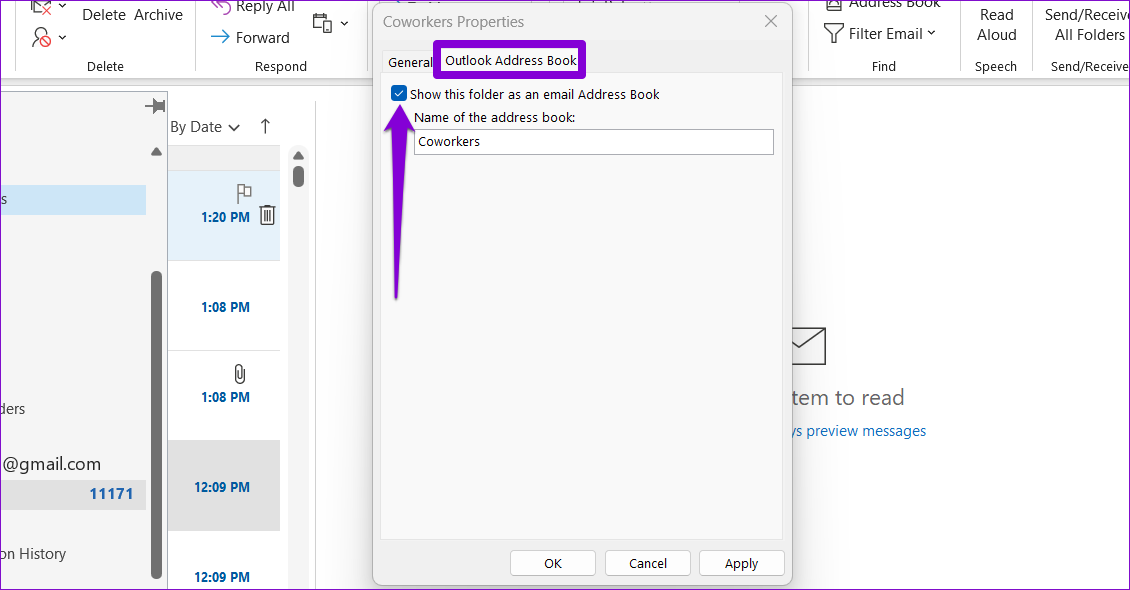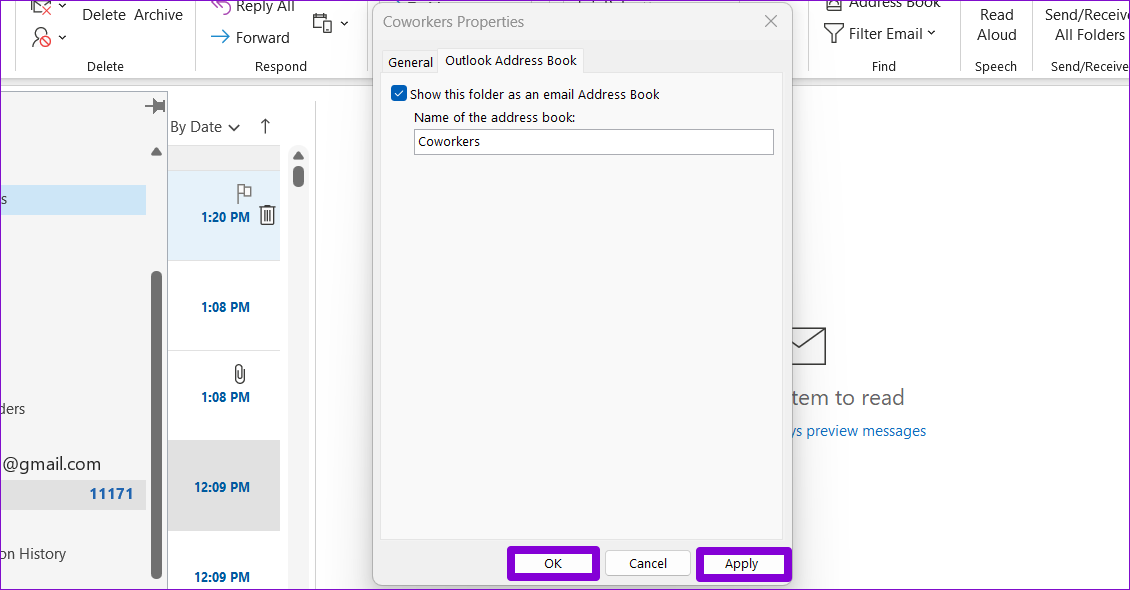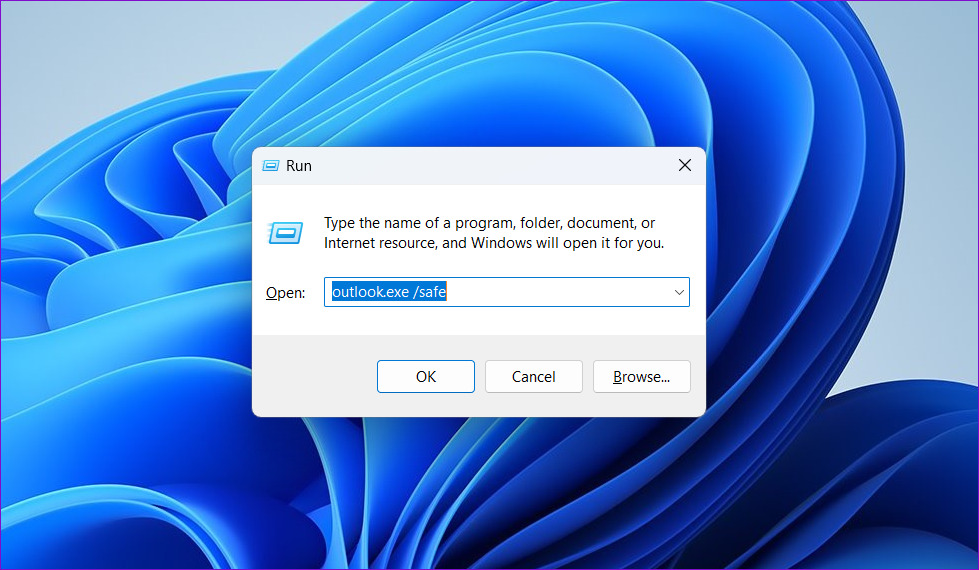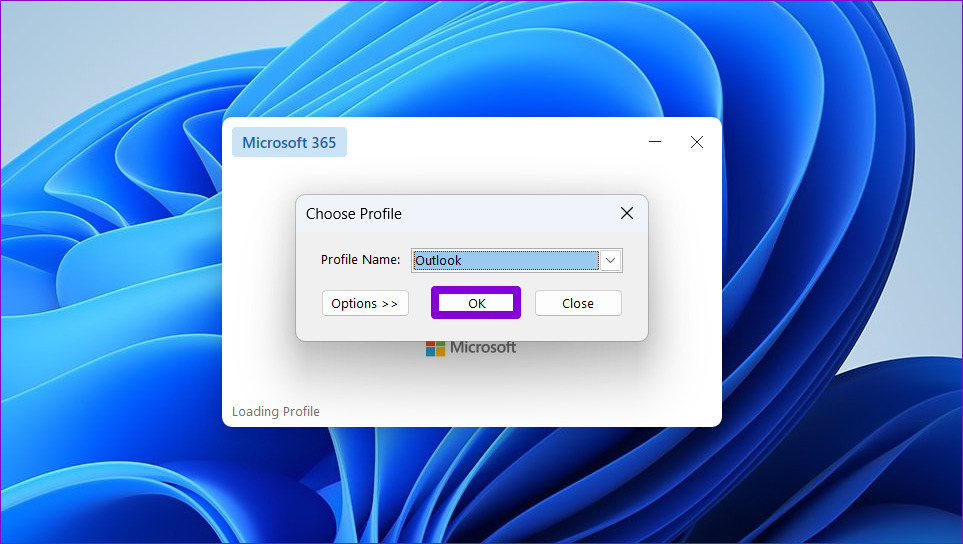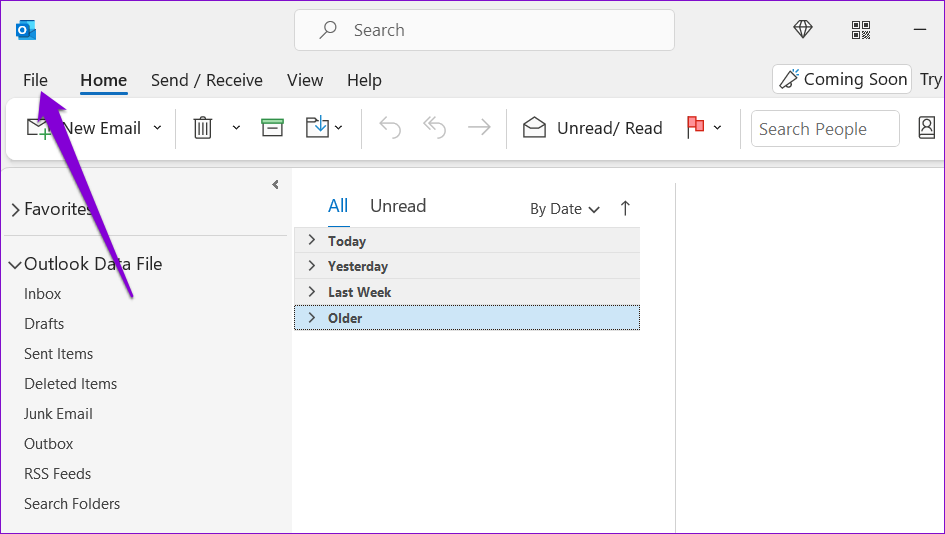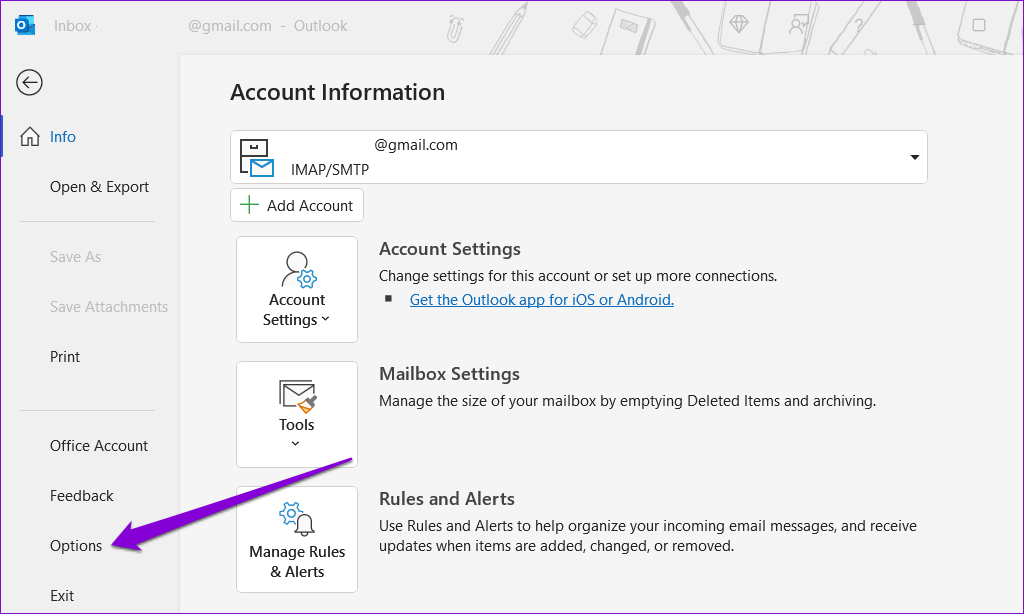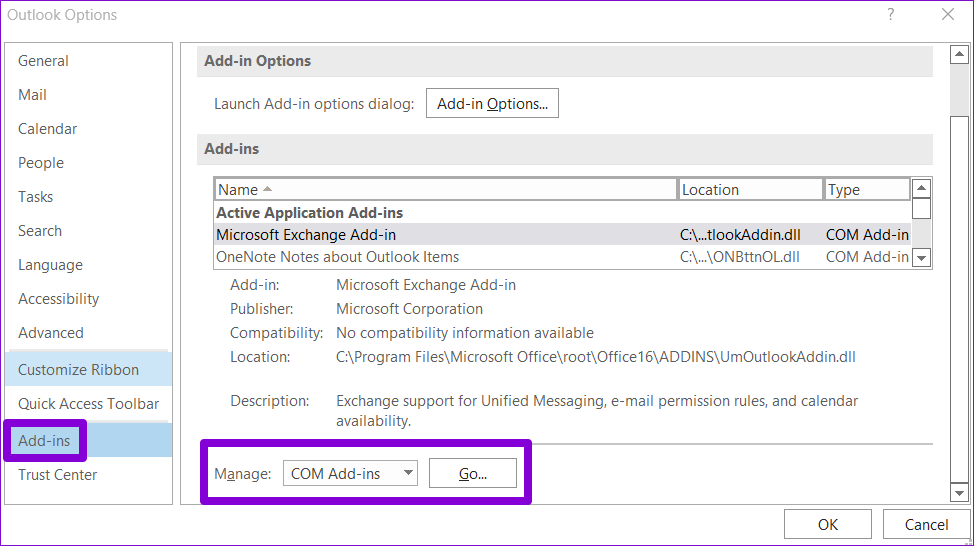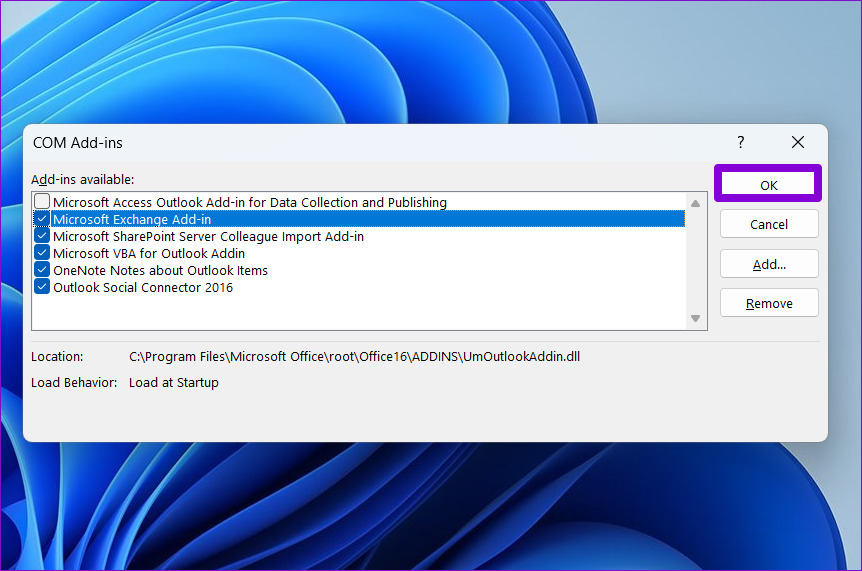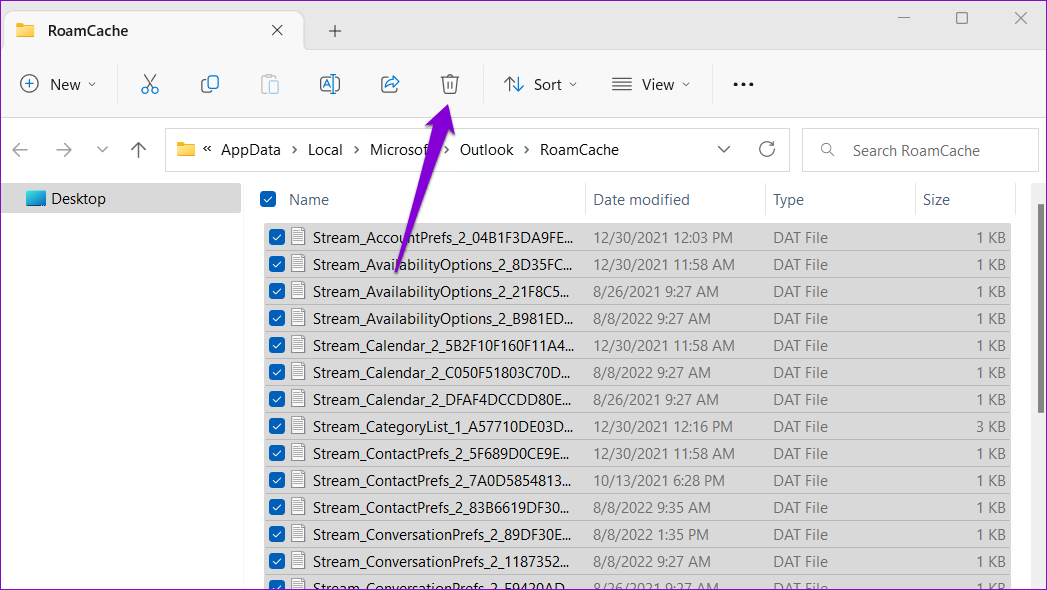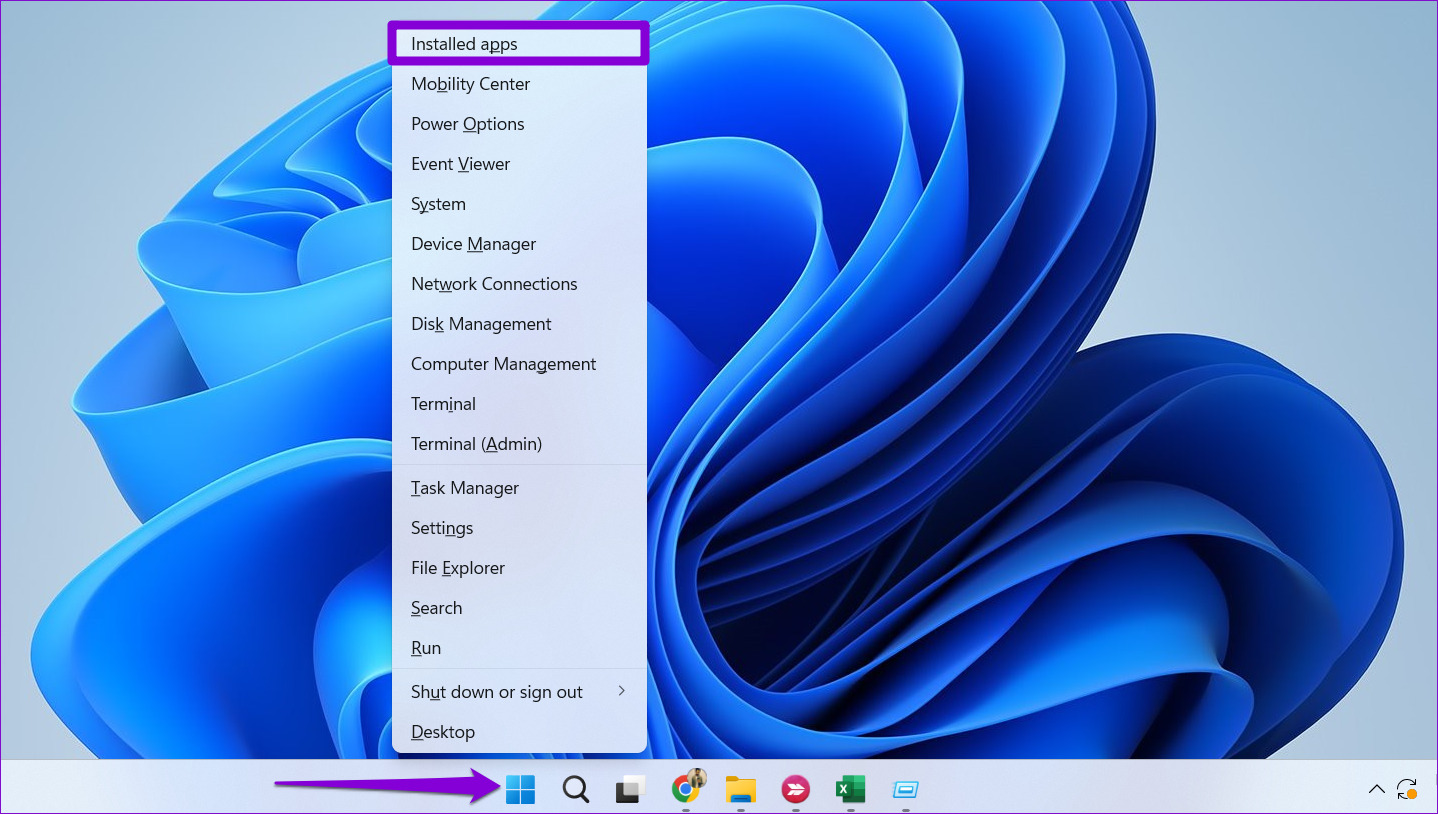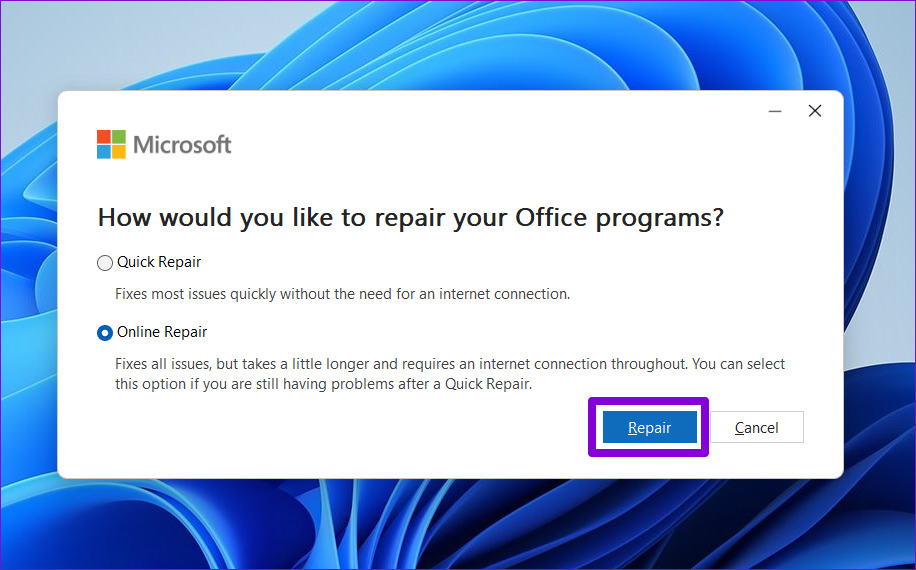Don’t panic if the Outlook app on Windows 11 does not show your contacts. This post contains some effective solutions that should get Outlook to display contacts as before.
1. Enable the Auto-Complete Feature in Outlook Options
The most common reason Outlook may not suggest contacts while composing a message is if the Auto-Complete feature is disabled in Outlook Options. Hence, this is the first thing you should check. Step 1: Open the Outlook app and click the File menu in the top left corner.
Step 2: Select Options from the left sidebar.
Step 3: In the Outlook Options window that opens, switch to the Mail tab.
Step 4: Scroll down to the Send messages section and tick the box that reads ‘Use Auto-Complete List to suggest names when typing in the To, Cc, and Bcc lines.’
Step 5: Click OK to save the changes.
2. Configure the Contacts Folder to Appear in Outlook Address Book
Outlook lets you create contact folders to organize your contacts into different groups. If Outlook isn’t displaying contacts from one of these folders, it may not be set up to appear in your address book. Here’s how you can change that. Step 1: In the Outlook app, expand Contacts from the left pane.
Step 2: Right-click on the problematic contact folder and select Properties.
Step 3: In the Properties window, switch to the Outlook Address Book tab and tick the ‘Show this folder as an email Address Book’ option.
Step 4: Hit Apply followed by Ok to save changes.
3. Use Outlook in Safe Mode
Using third-party add-ins is an excellent way to extend Outlook’s functionality. However, these add-ins can sometimes conflict with the Outlook app and prevent it from working correctly. To see if this is the case, you can launch Outlook in safe mode. When you run Outlook in safe mode, it runs without your add-ins. This way, you can tell if one of the add-ins is preventing Outlook from displaying your contact list. To open Outlook in safe mode, press the Windows key + R to open the Run dialog. Type in outlook.exe /safe and press Enter.
Select your Outlook profile and hit OK.
If Outlook displays your contacts in safe mode, the add-in causing the problem was disabled. To find it, you need to disable all your add-ins and re-enable them one by one. To disable add-ins in Outlook: Step 1: Open the Outlook app in normal mode and click on the File menu in the top-left corner.
Step 2: Click on Options.
Step 3: In the Outlook Options window, navigate to the Add-ins tab. Use the drop-down menu next to Manage and select COM Add-ins. Then click on the Go button next to it.
Step 4: Uncheck the boxes to disable add-ins and click on OK.
Enable all your add-ins one at a time until the issue occurs again. Once you find the problematic add-in, consider updating or removing it to resolve the issue for good.
4. Clear Outlook Cache
The more you use Outlook, the more cache data it accumulates. While that’s a good thing, Outlook cache data can also cause problems once it becomes old or corrupted. You can try clearing the Outlook cache to see if that restores its ability to display contacts. Step 1: Right-click on the Start icon and select Run.
Step 2: Type the following path in the Open field and press Enter.
Step 3: In the File Explorer window that opens, select all files and click the trash icon at the top to delete them.
Restart the Outlook app and check if it shows your contacts.
5. Run the Office Repair Tool to Fix Outlook
Microsoft provides a handy repair tool for the Office suite. It can automatically resolve issues with all your Office apps, including Outlook. You can run this tool to fix any issues that may have been preventing Outlook from showing contacts on Windows. Step 1: Right-click on the Start icon and select Installed apps from the list.
Step 2: Scroll down to locate the Microsoft Office product on the list. Click the three-dot menu icon next to it and select Modify.
Step 3: Select Online Repair and click on Repair.
The repair process might take a while, so be patient. Following that, Outlook should display your contacts and function normally on your Windows computer.
Get Back Your Contacts
Such issues with the Outlook app should not force you to type in email addresses manually. Applying the fixes mentioned above should get Outlook to display contacts as before. Go through them and let us know which works for you in the comments below.