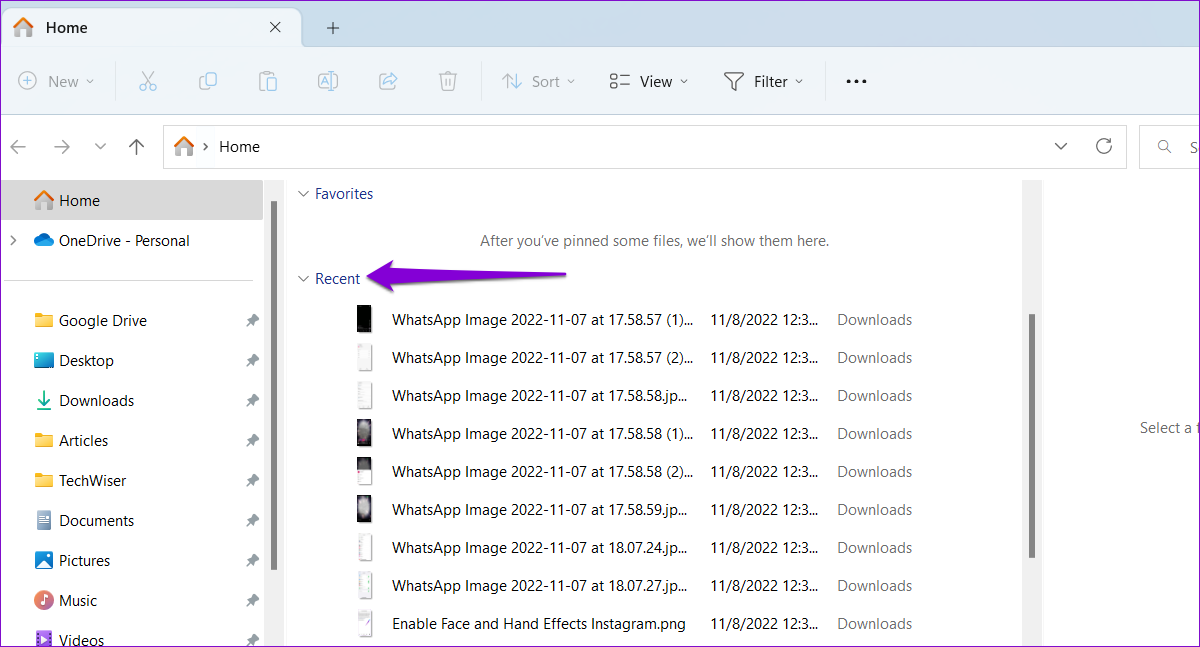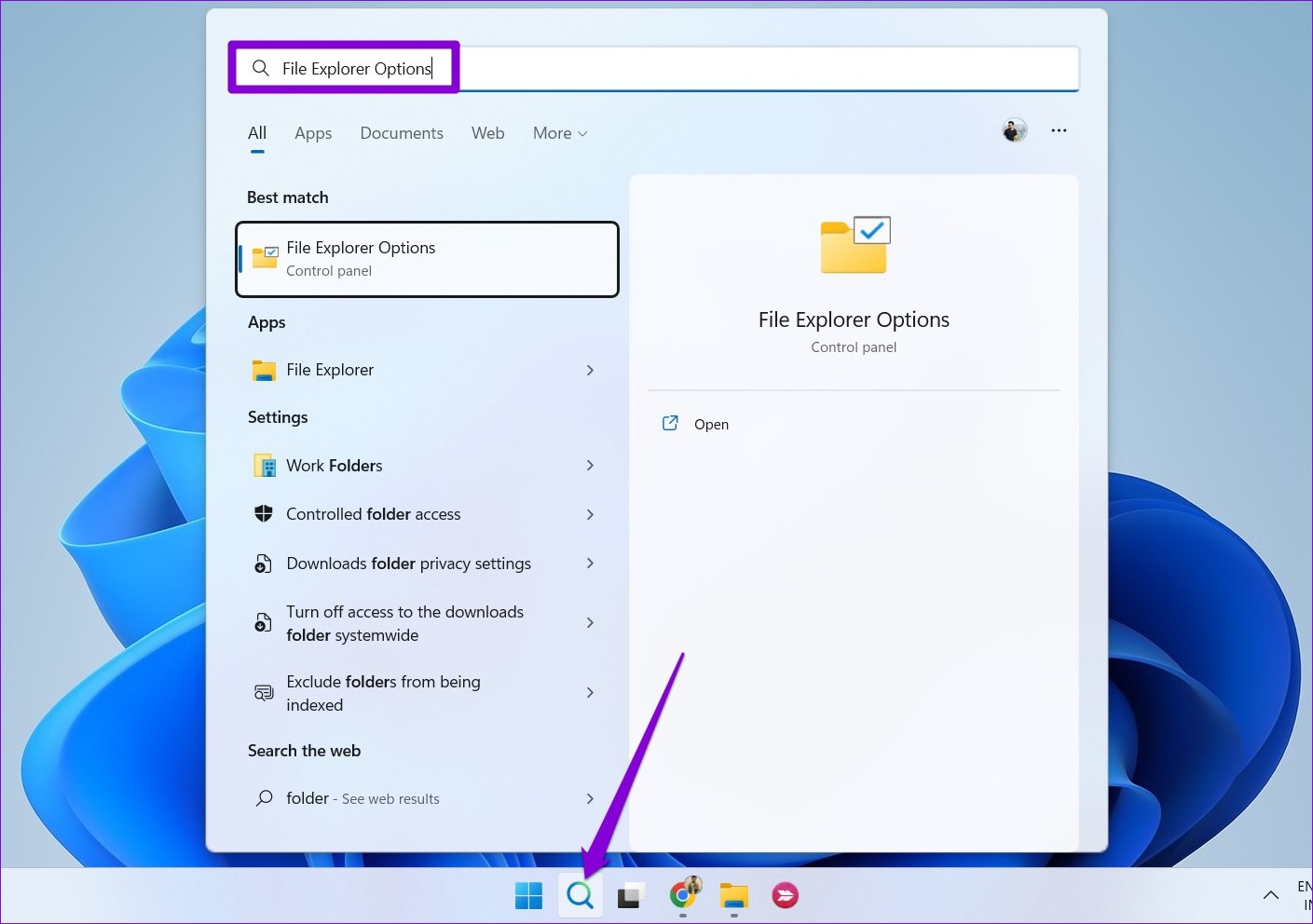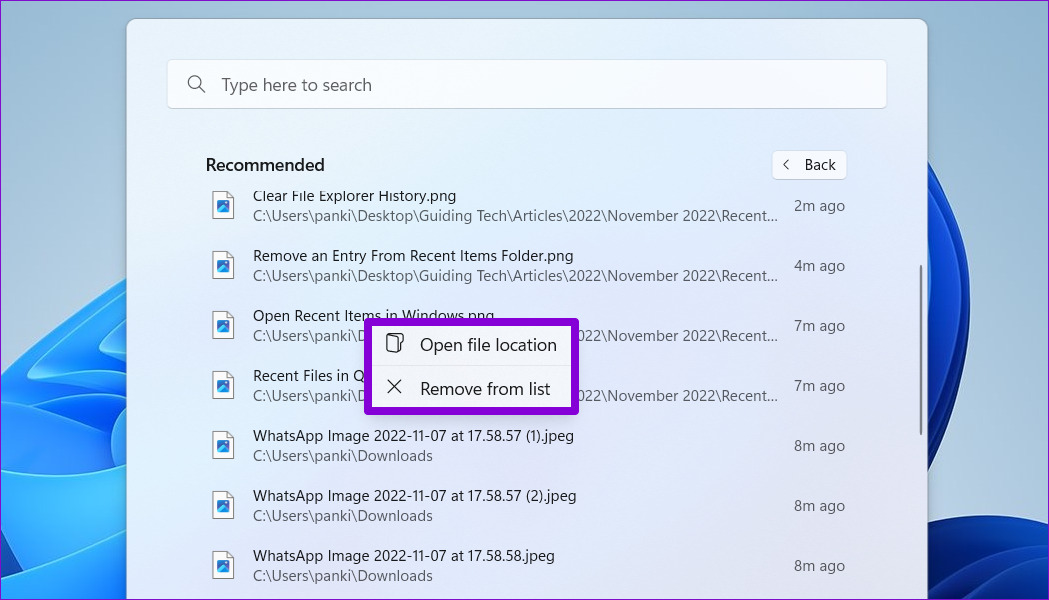There are a few different ways to view quickly access the files you were viewing or were working on. It could also be useful to see whether someone else has been checking your files while you were away. In this post, we’ll show you the best ways to view the recently opened files on Windows 11.
1. View Recently Opened Files in Quick Access
Quick Access in File Explorer maintains a list of recently opened files on Windows. To view them, press the Windows key + E to open File Explorer. You should see your recently opened files under the Recent section in Quick Access.
If you don’t see any entries in the Recent section, make sure you’ve enabled the ‘Show recently used files’ checkbox in File Explorer Options. Here’s how to do it. Step 1: Click the search icon on the Taskbar, type File Explorer Options, and select the first result that appears.
Step 2: Under the General tab, check the box next to ‘Show recently used files’ option and click Apply.
Try opening a few files, and they should appear in the Quick Access folder. It’s worth noting that Quick Access only displays the 20 most recently opened files. To see older files, you’ll need to access the ‘Recent Items’ folder on Windows.
2. View Recently Opened Files in the Recent Items Folder
Unlike Quick Access, the Recent Items folder displays all of the files and folders you’ve accessed in the last few weeks. Here’s how you can access that folder on Windows. Step 1: Press the Windows key + R to open the Run dialog. Paste the following path in the Open field and press Enter.
Step 2: In the File Explorer window, you will see all your recently accessed files and folders. You can sort this list by name, size, type, or date. For that, right-click anywhere on an empty space, go to Sort by, and select your preferred option.
You can remove individual entries from this folder by clicking the trash icon at the top. This does not delete the file or folder from your PC.
Alternatively, you can clear the File Explorer history to delete all the entries simultaneously. To do so, click the three-dot menu icon at the top and select Options. In the Folder Options window, click the Clear button next to ‘Clear File Explorer history.’
3. View Recently Opened Files in Start Menu
The Windows 11 Start menu shows your recently opened files under the Recommended section. It also shows when you last opened that file or folder. You can click on the More button to view a complete list of files and folders you’ve opened recently.
You can right-click on a file or folder to view its location or remove its entry from the list.
If you don’t see your recent files or folders under the Recommended section, you may have disabled the ‘Show recently opened items in Start, Jump List, and File Explorer’ option in the Settings app. Here’s how to enable it. Step 1: Right-click on the Start icon and select Settings from the list.
Step 2: Use the left pane to navigate to the Personalization tab. Then, click on Start.
Step 3: Toggle on the switch next to ‘Show recently opened items in Start, Jump Lists, and File Explorer.’
4. View Recently Opened Files for a Specific App
Windows 11 also lets you view recently opened files for a particular app. This can be useful if you already know the name of the app or program you were working on. To view recently opened files for a specific app, use these steps. Step 1: Press the Windows key + S to open the search menu. Type in the name of the app for which you want to view recent files. Step 2: You’ll see a list of recently opened items in the right pane. You can click on a file to open it.
Alternatively, you can right-click on the file to remove or pin it.
If the app for which you want to view recently opened files is already pinned to the Taskbar, you can view its recent files by right-clicking on the app icon. From there, you can open, pin, or remove the file entry.
Revisit Your Files on Windows
Closed a file by mistake? Can’t remember where you saved your recent file? Well, now you know where to find them. Let us know in the comments which method you’ll employ to view your recently opened files on Windows 11. The above article may contain affiliate links which help support Guiding Tech. However, it does not affect our editorial integrity. The content remains unbiased and authentic.