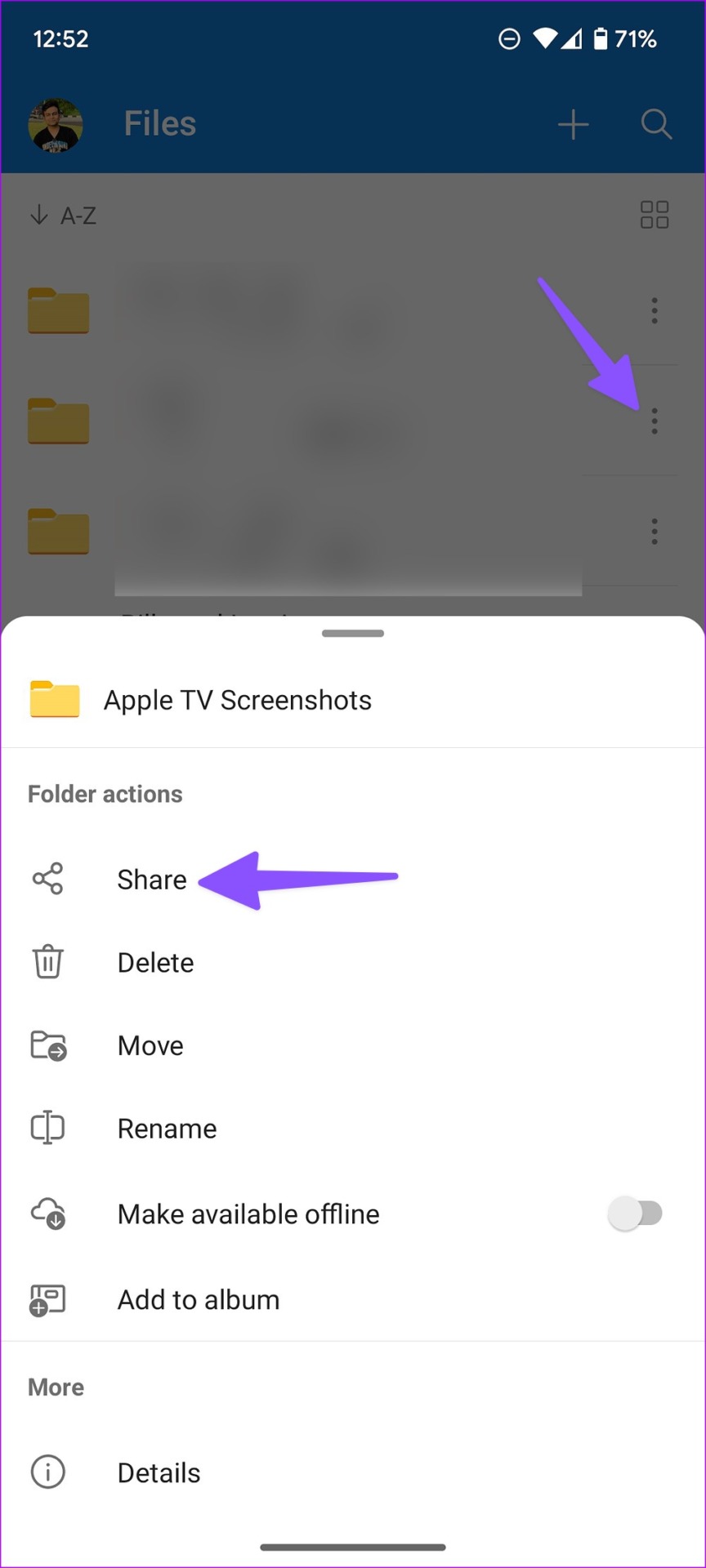Android phone owners can use Nearby Share to send photos and videos to another Android. But, if one of your friends or family uses an iPhone, Nearby Share won’t work. Thankfully, you can pick one of the alternative ways to share pictures from Android to iPhone.
1. Use Instant Messaging Apps
Gone are the days when instant messaging apps like WhatsApp, Telegram, and Messenger only used to limit you to a 25MB file size. You can now send up to 2GB of files on WhatsApp and up to 4GB of files using Telegram Premium. If your recipient uses one of such apps, use the steps below to send pictures effortlessly. Here’s what you need to do. Note: Since WhatsApp is the most popular instant messaging app, we will take it as an example here. Step 1: Open WhatsApp on your Android and select a chat thread. Step 2: Tap the pin icon next to the text box at the bottom. Step 4: From the pop-up that opens, select Gallery. Step 5: Select the pictures you want to share and hit the Send button in the bottom-right corner of the Preview menu. With Android smartphones sporting up to 108MP camera these days, the pictures can easily build up to more than 16MB in size. If you want to share such large pictures, you need to use another trick in WhatsApp. Step 1: Open the WhatsApp app on Android and select a chat thread . Step 2: Tap the pin icon next to the text box at the bottom. From the pop-up that opens, select Document. Step 3: Tap ‘Browse other docs’ at the top. Step 4: Select Images files (or video). Long-press the pictures you want to share as a files. Step 5: Tap Select in the top-right corner and hit the Send button in the bottom-right corner. WhatsApp will send all pictures as files in the original quality.
2. Use Google Photos
Google Photos is one of the effective ways to share picture albums from an Android phone to an iPhone. First, you need to have sufficient space on your Google Drive account. Step 1: Open the Google Photos app on your Android phone. Download Google Photos for Android Step 2: Tap your account picture in the top-right corner and check your account storage. If you have sufficient space, upload photos to the server and share them. Step 3: Select multiple photos and tap the Share icon at the top. Step 4: Tap Create link. Google Photos will upload files to Google’s servers and create a link to share. Step 5: Send the Google Photos link via email or social media. While creating a link, you can also let others add their photos. Refer our guide on Link Sharing permissions and settings in Google Photos.
3. Explore Cloud Storage Services
Only select people prefer Google Photos to send pictures from Android to iPhone. Google Play Store is packed with several cloud storage services like OneDrive, Dropbox, and Box. Microsoft’s cloud storage solution is one of the popular options for sending large files from Android to iPhone. It’s an attractive option for Microsoft 365 users as all the subscribers get 1TB of OneDrive storage to utilize. The service also lets you add an expiry date on sharing the link. Here’s what you need to do. Step 1: Download and install the OneDrive app on your Android phone. Download Microsoft OneDrive for Android Step 2: Open OneDrive and sign in with your Microsoft account details. Step 3: Tap ‘+’ icon in the top-right corner and select Upload from the pop-up menu. Step 4: Select images you want to upload on OneDrive. Step 5: Tap the More icon beside a folder and select Share. Step 6: Select Set Expiration and make them expire on a certain date. Tap ‘Copy Link’ to share it with your contacts.
4. Use File Sharing Apps
So far, we have talked about methods that require an active internet connection on your and the recipient’s phones. If you are in awkward areas with limited internet connectivity, use a file-sharing app like Xender to send pictures from Android to iPhone offline. Step 1: Install the Xender app on your Android and iPhone. Download Xender for Android Download Xender for iPhone Step 2: Launch Xender on Android and tap the Send button at the bottom. A QR code will appear to scan. Step 3: Open Xender on your iPhone. Step 4: Tap Receive and select Connect Android. Step 5: Scan the QR code from your iPhone. After a successful connection, select pictures on your Android phone and send them using Xender on your iPhone.
Send Pictures on the Go
Whether you have an internet connection or not, it’s quite easy to send pictures from Android to iPhone. Transferring or sharing something as trivial as pictures need not but so difficult. But using one of the methods above can certainly get the ball rolling. Which methods would you prefer to share images from Android to iPhone?