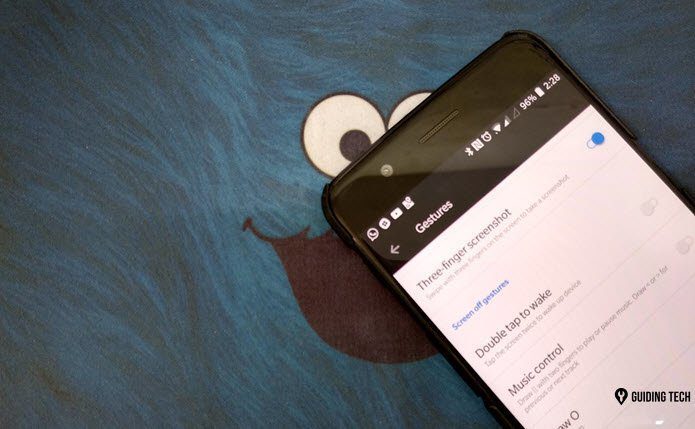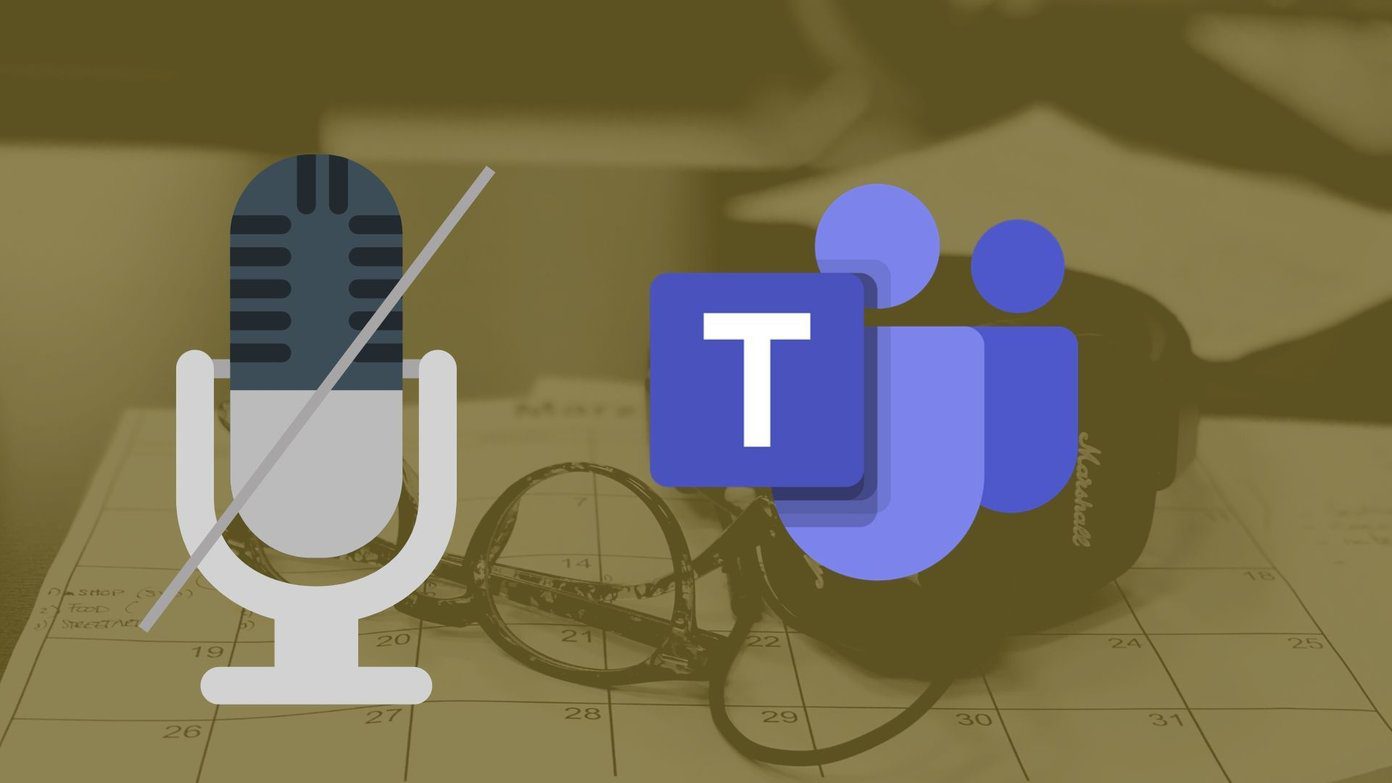But what makes Chrome even better are the various touch gestures and hidden shortcuts that it brings to the table. While they aren’t as extensive as what you would find on its counterpart on Android, there are still aplenty to seriously enhance your browsing experience. So without any further ado, let’s take a look at what they are.
1. Reload, Open New Tab, or Close Current Tab
One of the most useful gestures available in Chrome for iOS is the ability to swipe down from any tab. You can then either release your finger to reload the tab or drag it to the right or left and then release to either close the current tab or open a new tab respectively. It’s super-easy to perform, and seriously elevates the one-handed approach to browsing that Chrome provides on the iPhone.
2. Access Menu Items Faster
Often you will end up using the Chrome menu quite a lot. It’s the one-stop access point for your bookmarks, recent tabs, reading list, browser settings, etc. But rather than tapping to open the Chrome menu, and then tapping once again to select an option within it, you can instead shorten that down to a single tap. Simply long-press the Chrome menu, and then slide your finger over to any option within the menu in one seamless gesture. Release your finger to select the highlighted option. The same gesture can be used on other menus that appear in the Chrome user interface, as you will see once we move along.
3. Go Back or Move Forward
Chrome’s positioning of the Back and Forward navigation keys to the bottom of the screen is a blessing for single-handed usage. However, you can also use touch gestures to go back and forward within a tab’s history conveniently. To go back to where you came from, swipe to the right from the left edge of the screen. To move forward again, swipe to the left from the right edge of the screen.
4. Tab History
Over time, you build up quite a bit of history within a single tab. But instead of going back or forward page by page, you instead long-press (or 3D Touch on supporting iPhones) the Back icon to immediately access a list of pages of the tab’s history. Same goes for the Forward icon, which also displays a list of pages from where you’ve moved back. Just like with the Chrome menu, you can simply drag your finger over to a page within the list in one single gesture instead of tapping twice.
5. Voice Search and QR Scanner
Chrome comes with an integrated Voice Search functionality that works like a treat if you are too bored to type. And it even comes with a built-in QR scanner, which is another feature that’s handy to have around. While you can access both these items via the onscreen keyboard that shows up after tapping the Search icon, there’s a faster way to get to them. Simply long-press (or use 3D Touch) the Search icon, and then swipe up and release your finger over either the Voice Search or the QR Scanner options to activate either functionality easily.
6. Tab Switcher Icon Options
The Tab Switcher icon isn’t there just to let you get to your list of open tabs. Either long-press (or use 3D Touch) it, and then swipe your finger up and release on either the New Tab, New Incognito Tab, or the Close Tab options to perform the described action. It’s slightly faster compared to using the Chrome menu to open a new tab or a new Incognito tab.
7. Switch Tabs
Using the tab switcher screen to switch tabs can often break your browsing experience. Instead, just swipe the URL bar to the left or the right to move forward or backward along your list of open tabs respectively. Quite cool. And insanely useful. You will see less of the tab switcher once you’ve nailed this gesture down.
8. Rearrange Tabs in Tab Switcher
If you intend to use the tab switching gesture above, then it’s vital that you have your tabs arranged in the correct order. Head over to the tab switcher, and then tap and hold a tab. Once it starts to hover, simply drag it in any order you want. Rinse and repeat.
9. Move Within Tab Switcher
The tab switcher is composed of three primary areas — a list of normal tabs, your list of Incognito tabs, and a combination of recent tabs synced across from other devices. Rather than reaching out and tapping the relevant icons to the top of the screen (which is almost impossible to do on larger sized iPhones single-handed), simply swipe to the right or to the left from just about any area to get to your Incognito tabs or recent tabs easily.
10. View Videos in Full Screen
Whenever you come across a video, stop fumbling around looking for that icon to launch it in full screen mode. Instead, simply pinch out the video, and it should open in full screen mode immediately. Just perform a swipe down gesture whenever you want to get out of full screen mode.
Supercharge Your Browsing
As you saw, these touch gestures and hidden shortcuts can seriously help bolster your browsing experience in Chrome. Hopefully, Google will keep improving it further with more refinements to the user interface and support for additional gestures like on Android. So, did we miss anything? Drop in a comment and let us know. Next up: Getting tired of seeing those pesky suggested articles within new tabs in Chrome? Here’s how to get rid of them. The above article may contain affiliate links which help support Guiding Tech. However, it does not affect our editorial integrity. The content remains unbiased and authentic.