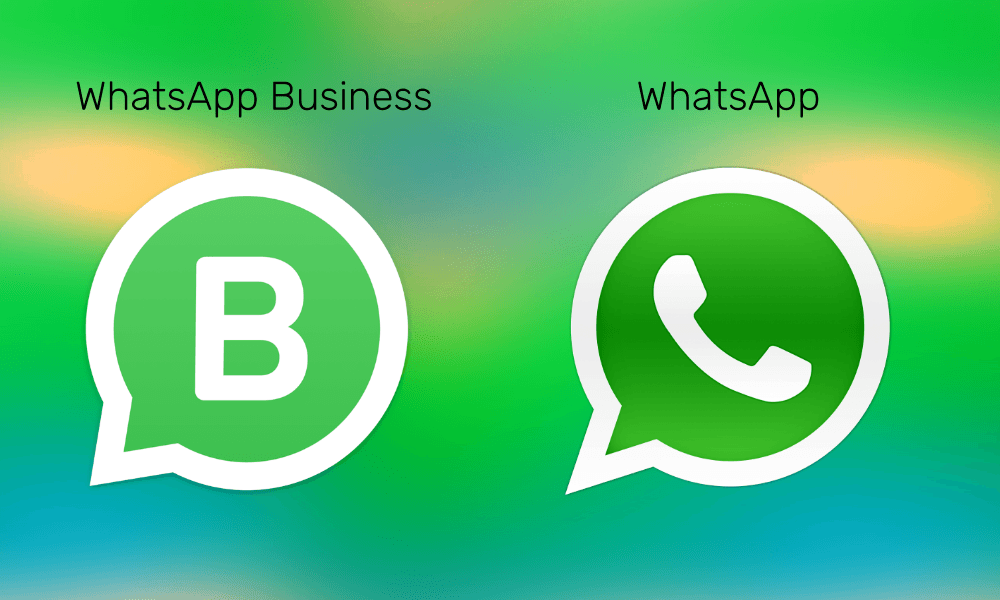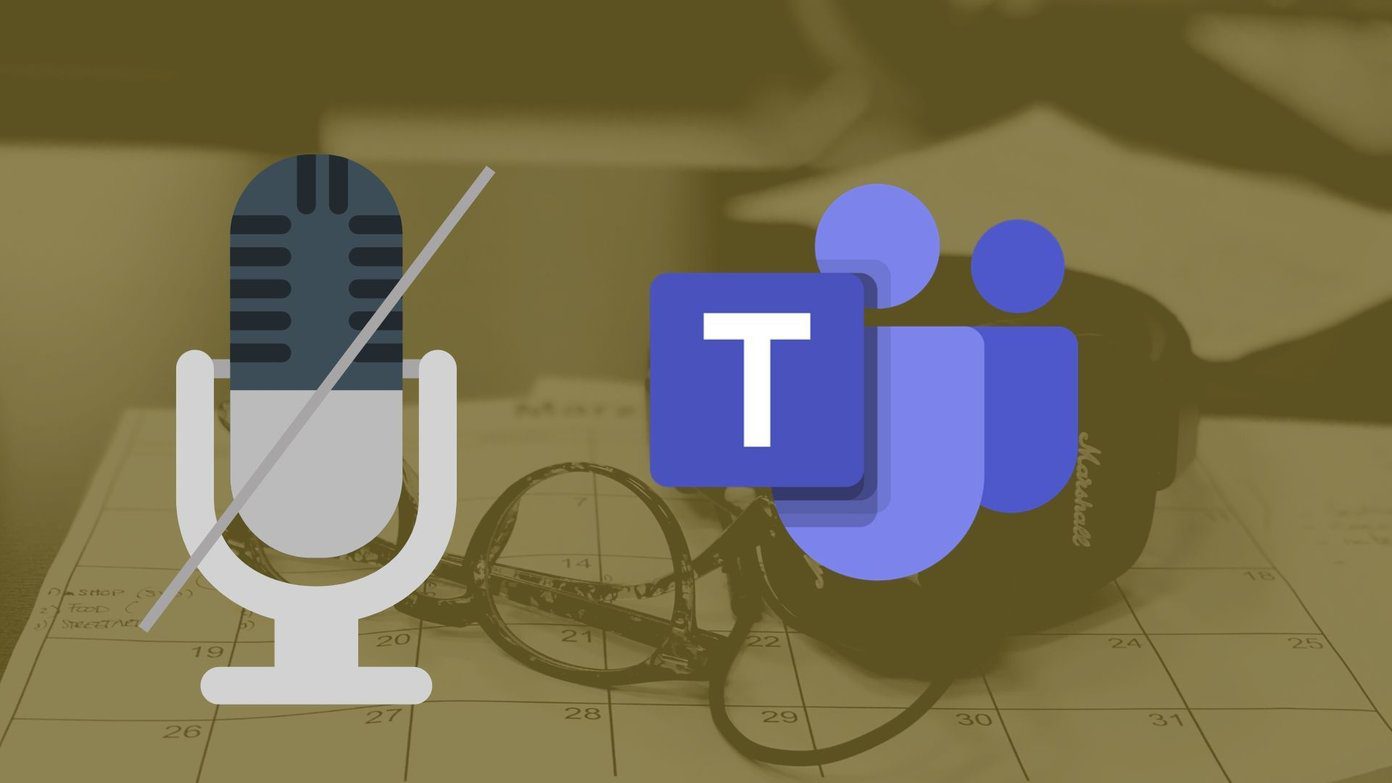StrokeIt (ver. 9.7) is probably the de facto tool to go to if you are trying out mouse gestures on your Windows PC. If your hand rests strongly on the mouse by your side, StrokeIt gives you nearly 80 gestures to optimize the way you browse and use your computer. (image credit: afu007) Cool tip: Did you know you could also use facial gestures to control your computer?
What are Mouse Gestures?
Mouse gestures are nothing but patterns you draw on the screen using your mouse. It could be anything from a simple circle to the infinity symbol. The StrokeIt app which runs from the system tray recognizes these patterns and shapes, and converts them into actions which each pattern represents. So, if you are quick with your mouse, you get a significant productivity boost.
StrokeIt in Action
StrokeIt is visible as a white arrow cursor on the System Tray. Clicking it launches the main interface. The StrokeIt screenshot of its main window gives you an idea of the 80+ actions the application supports by default. Global actions are common for all applications. Application specific actions are mentioned in their respective categories. You can drill down to them individually by clicking on the “plus”.
Every Action has a Gesture
An action is a set of commands which runs when a gesture is performed with the mouse on the screen. You can draw gestures by using the right mouse button (this option is configurable from Preferences). You can press the CTRL key to override StrokeIt and ignore any gesture drawn. For instance, if you are doing something in a photo editor and need to use the right-button. To see StrokeIt in action, let’s try out a few mouse gestures for Google Chrome. To go back in history, draw a horizontal (go right to left) line with the mouse within the Chrome window. To go forward, draw it left to right. To open a new browser tab, draw a backward slash top to down.
Learning the Gestures
StrokeIt has a very handy Learning Mode which shows you what each gesture means and whether the application recognizes the way you draw the gestures on screen. Go to Edit – Learn Gestures from the menu bar. Draw gestures on top of the dialog box and check whether StrokeIt recognizes the way you draw them correctly. You can keep practicing till you get it right or alternatively; you can “teach” StrokeIt to recognize your own particular style.
Creating Gestures of your own
You can follow the steps below to create new gestures:
For the particular application, right-click and choose New Action. Give it a name. (I chose “Refresh”)
From the Gestures dropdown list on the right pick a gesture and click on Add Gesture. (I selected “3”)
Now, to link a command with the action, right-click on the action and chose New Command.
The Chrome command to refresh a page is CTRL+r. So, select Keys – Hotkeys from the pull down menu for commands and tap CTRL+r on the keyboard to insert it into the Hotkey field. You new gesture is ready for a tryout! Shaky hands and uneven surfaces sometimes tend to disturb the gestures. But with some practice you should get it right. Let us know if you use mouse gestures to improve your productivity. The above article may contain affiliate links which help support Guiding Tech. However, it does not affect our editorial integrity. The content remains unbiased and authentic.