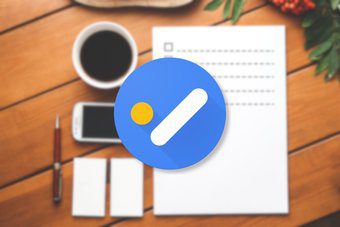Ifttt works with “channels”. Channels are nothing but web services we use every day like Facebook, email, Twitter etc. Tasks are automatic predefined actions we want the channel to perform for us. For instance, you might want to share your Facebook status update with Twitter. Triggers are what will spark off the action we want ifttt to perform. For instance, posting a status update on Facebook is a trigger for the task we want to perform. Actions are the final part of the equation which completes the task you had set out to do. For instance, Twitter accepts your Facebook status message and posts it in the timeline. The words – If This Then That – clearly explain the task-trigger-action automated process, but let’s look at it with a demonstration.
We start with the first web app i.e. the channel. Ifttt supports 35 different web apps. Activated channels are in color, while deactivated channels have grayscale icons. You can dive into a channel and activate it by clicking on the large Activate button. Logging into Facebook and allowing ifttt access to my profile info activates the channel. You can deactivate it any time.
Click on Edit Channel to look at all the Triggers that are available for Facebook.
Pick a trigger to create a task for Facebook. Click on the large “Create a task with this trigger” button.
As in the screen below, we choose an Action channel and then the specific action. Here, it’s going to be Twitter because I want to post my Facebook status update there.
You can use the default setting. If you want to tweak the action, add-in formats are available. For instance, you can add a date or a name. Finally, all you have to do is activate the action.
That’s it! my task is ready to fire automatically behind-the-scenes as soon as I post a Facebook status update.
You can check out Recipes which are basically automated tasks created and shared by other users for convenience. It also serves as a template for the variety of things you can do with ifttt. Ifttt is still in beta, but it has all the hallmarks of making your life infinitely easier with automated tasks that run in the background. Try it out and let us know the ‘recipes’ you cook up. The above article may contain affiliate links which help support Guiding Tech. However, it does not affect our editorial integrity. The content remains unbiased and authentic.