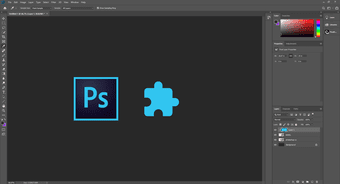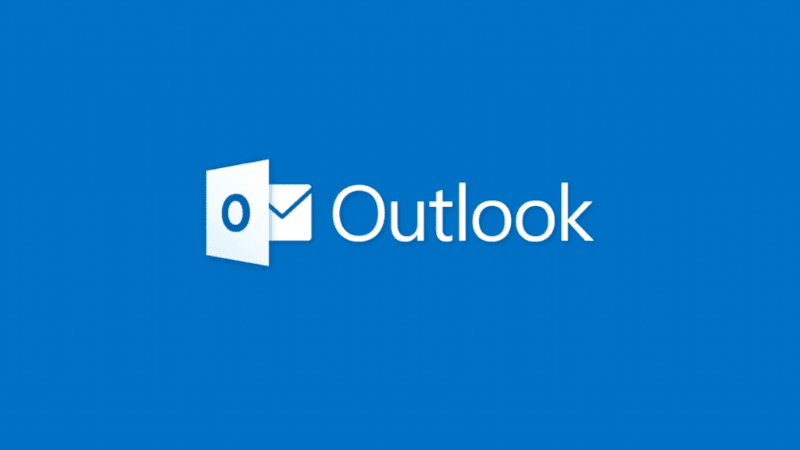Today, we’ll see an example of one such option: Photoshop’s destructive and non-destructive adjustments. And in this entry we’ll show you how and when to use them so that once you learn them, you will notice that with a little understanding of this image editor, Photoshop can become a very powerful tool that can provide you with a lot of flexibility. If you’ve worked with Photoshop before, then you know it’s all about the layers that it creates for images in order to keep your edits more organized. However, when it comes to adjustments, the basic thing to understand is that there are two ‘sets’ of them. The issue here is that not only are adjustments one of the most popular tools of Photoshop, but that inexperienced users tend to confuse one type for the other, leading most of the time to unintended mistakes. There is a time and place to use each, though. Let’s take a look at this.
Destructive Adjustments
The first set of adjustments are located on the menu bar, under the Image menu. Let’s say you select the Channel Mixer adjustment from this menu to edit your image. Right then you are presented with a classic dialog box. There, make any changes you want. Simply go ahead and have fun with your image. Now here’s the issue: once done, if you want to adjust your image a bit more, you can only do so in your next action and that’s it. There’s no other chance. To do this, you have to head to the Edit menu and you will see an option named Fade Channel Mixer. Important Note: Here you will usually see an option relevant to the adjustment you previously used, so this can vary depending on your choice of adjustment. What this means is that the moment you start destructively editing your image, you have to know that you will be going back to that option in the Edit menu to make additional changes that will be final, since once done, you won’t be able to go back to your original file. Okay, with that done, let’s learn about a more flexible option: non-destructive adjustments.
Non-destructive Adjustments
Now, if you look at the right panel of the Photoshop window, as shown below, you will find a series of icons under the Adjustments tab. And if you take a closer look at them, you will notice that you have pretty much the same options for adjustments as on the menu bar. You might be asking yourself about the difference between them. Well, if you look for the Channel Mixer adjustment (show in the image below) and select it, you will see the difference. Upon selecting this adjustment, instead of editing the original image, Photoshop creates a separate layer for this edit. This means your original file remains untouched and is available for further editing later on if you change your mind. In fact, you can delete this layer entirely and your image will be the same as it was before starting the editing process.
When to Use Each Type of Adjustment
Common sense says that you shouldn’t use a destructive adjustment when you can achieve the same results with a non-destructive one, and in most cases this will be true. But there is a use for destructive adjustments as well, like wanting to keep your work unaltered if you work on a shared computer, and more. And that’s it. Next time you use Photoshop, you won’t make irreversible mistakes and will be able to edit your images for as long as you like. The above article may contain affiliate links which help support Guiding Tech. However, it does not affect our editorial integrity. The content remains unbiased and authentic.