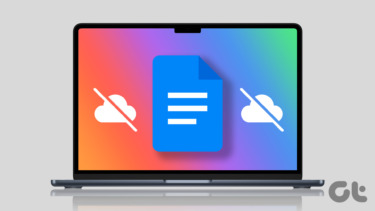The only problem at times one can face is poor or no network connectivity while using Maps on the go and in such cases, the app fails to serve its purpose. As you know, both GPS and 3G/WiFi connection work in tandem in the background when you use the app to find directions. The GPS feeds your coordinates to the app, and they are in-turn displayed using a visual map that’s loaded from the server using a data connection. That’s why lack of internet connectivity can make the app pointless. (image credit: kalleboo) Although the app does create a cache by default when you are connected using a WiFi connection, it’s not easy to zoom down to all the levels manually and cache the desired area. Google maps 5.0 introduced the offline feature, but it’s not accessible directly. Here’s how you can use the feature and precache (download) an area of the map before you hit the roads.
How to Download the Map For Offline Use
Step 1: Make sure you are connected to a WiFi network and open Google Maps on your Android. Although it’s not mandatory to connect to a WiFi network, it’ll be cost effective when compared to 3G in this case. The bottomline – ensure that you are online on the phone. Step 2: On the app, press the menu button and select Settings. On the Google Maps settings, select labs and enable the Precache Map Area option. Step 3: Having done that, return to map view and navigate to the area you want to save for offline use. Long press at the approx. center of the area you would travel to (for example, if you are traveling to a city, make sure you are selecting the heart of the city on the map) and wait for the map to load the address of that spot on the map. Step 4: Once the address is loaded, click on it to open the detailed view and select the option Precache map area (you will see this feature only when you have enabled the feature from labs). Google Maps will then download 10-mile area radius around the selected address (represented by a square box) and once the download is complete, you can have a look at all the details in the cached area even without an internet connection. Note: If the 10-mile radius is not enough for you, repeat the process at different places on the map to cover the required area.
Deleting a Cached Map
As map caching takes a considerable amount of space on the internal SD card, it’s always advisable to delete the cached area once you are done with them. To delete a precached map navigate to Map Settings—>Cache—>Precached map area and then press the red cross next to an address.
Conclusion
So next time you are planning a trip, doesn’t matter where, it’s always advisable to cache the area of the map before you et started. You never know when your network might betray you in the middle of the woods. The above article may contain affiliate links which help support Guiding Tech. However, it does not affect our editorial integrity. The content remains unbiased and authentic.