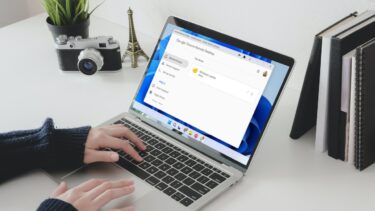In this post, we will show how you can use your iPhone as a Google TV Remote. Do note that you need to have an Android TV with a Google TV interface or a Google TV smart stick connected with your TV.
How to Setup Google TV App on iPhone
Let us first show you how to download and set up the Google TV app on your iPhone. If you already have the app installed, make sure you use its latest version on your iPhone. Step 1: Open the App Store on your iPhone.
Step 2: Search for Google TV. Step 3: Download and install the app.
Step 4: Open the app after it is installed on your iPhone.
Step 5: Tap on ‘Continue As’ at the bottom to log in with your Google account.
Step 6: Tap on Continue.
Step 7: You can select your preferred streaming services from the list of options to stay informed about the latest releases. Then tap on Done at the bottom-right corner.
After the app is installed, you will be prompted to ‘Find and Connect to Devices on Your Local Network.’ Refer our post on how to manage apps that access local networks on your iPhone.
How to Setup Google TV Remote on iPhone
After you install the app, here’s how you can use your iPhone as a Google TV Remote using the Google TV app. Step 1: Open the Google TV app on your iPhone.
Step 2: Tap on TV Remote at the bottom-right corner.
Step 3: Tap on Select A Device in the top-left corner.
The app will automatically start looking for your Google TV. Ensure that your TV and iPhone are connected to the same Wi-Fi network. Step 4: Select your Google TV device name at the bottom.
Step 5: Enter the 6-character code display on your TV screen in the Google TV app.
Step 6: Tap on Pair to complete the process.
You will now see the Google TV remote interface on your iPhone. Tap or swipe the navigation area to get started.
You can control various functions from the Google TV remote app, like changing volume levels, muting audio, and going to the Homepage.
You can also launch the Google Assistant using the Google TV remote app. Tap the Google Assistant icon and allow the app to access your iPhone’s microphone to give audio commands.
Bonus Tip – Change Navigation Control Layout in Google TV App
Here’s how you can change the navigation control layout in the Google TV remote app on your iPhone. Step 1: Open the Google TV app on your iPhone.
Step 2: Connect your Google TV device with the app.
Step 3: Enter the 6-character code display on your TV screen in the Google TV app.
Step 4: Tap on Pair to connect your iPhone.
Step 5: Once the remote interface appears on the screen, tap the three dots at the top-right corner.
Step 6: Select D-pad control.
You will now see a new navigation layout in the app. You can always switch back to the default layout using the same steps.
How to Remove Device from Google TV Remote App
If you wish to remove your Google TV device from the remote app, here’s how to do it. Step 1: In the Google TV app, tap on your device name at the top right corner.
Step 2: Tap the X icon next to your device name at the bottom-right corner.
Step 3: After your device is removed, tap the X icon at the top-left corner to exit the remote setup.
Take Control of Google TV
The Google TV interface brings many improvements in design and responsiveness compared to the previous Android TV interface. The Google TV app allows you to use your iPhone as your remote. You should always ensure that you are pointing your iPhone directly towards your TV to avoid facing any connectivity issues during your usage. We have also done a post explaining the differences between a Monitor and a TV and which one you will choose for your needs. The above article may contain affiliate links which help support Guiding Tech. However, it does not affect our editorial integrity. The content remains unbiased and authentic.