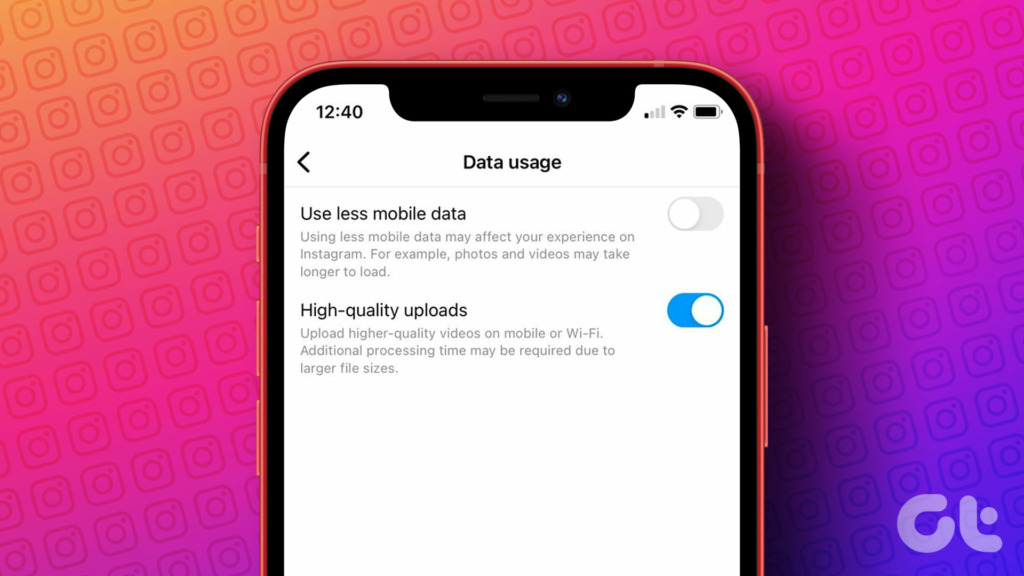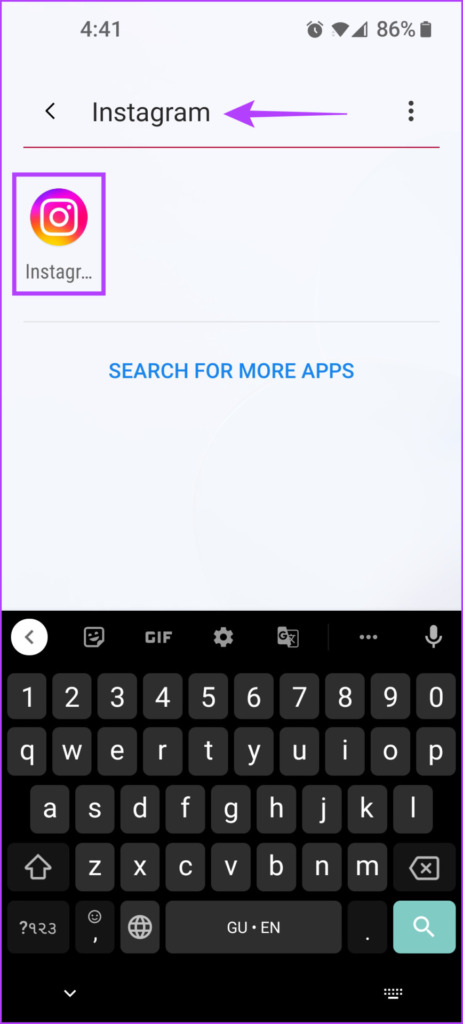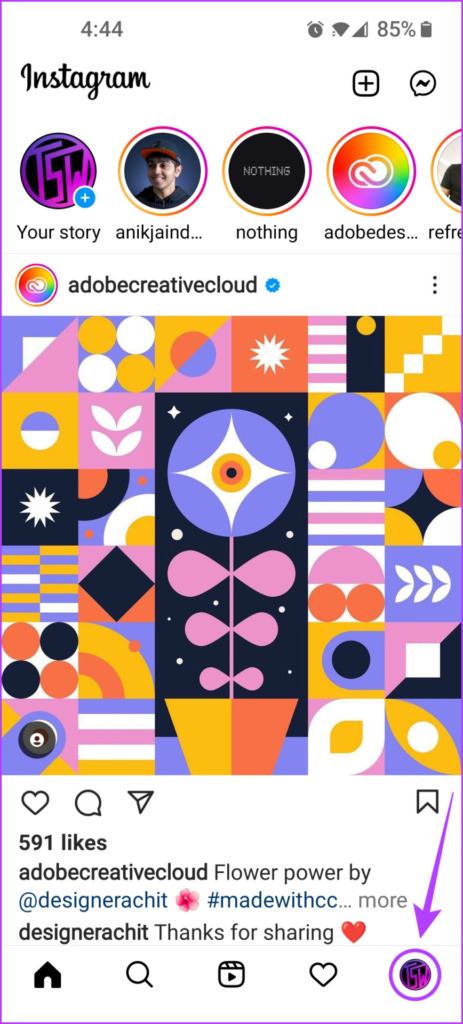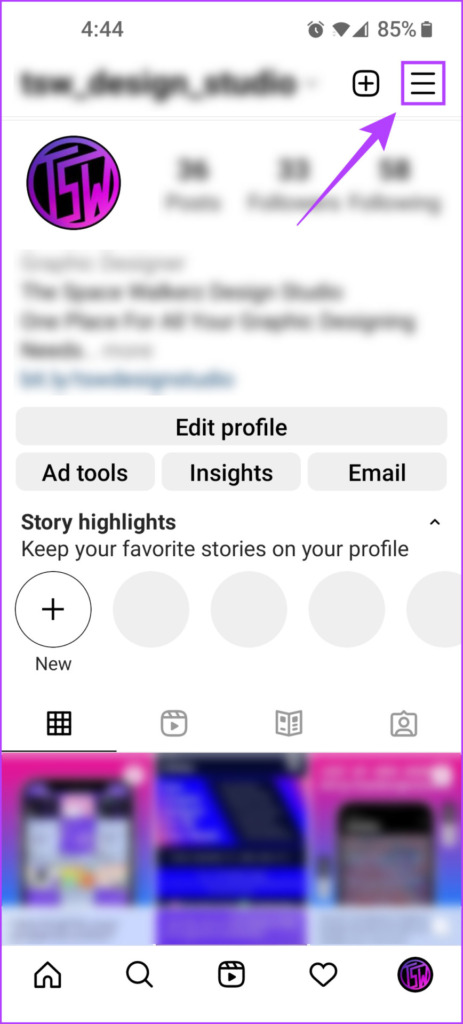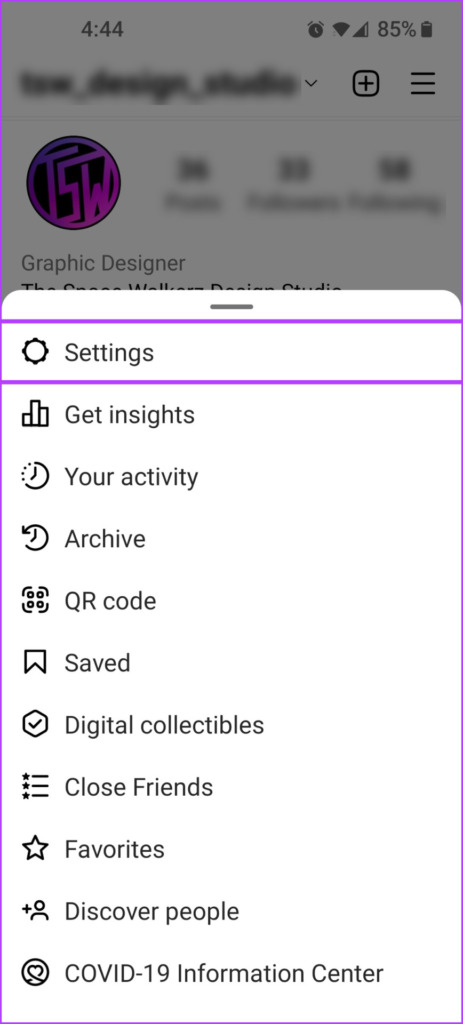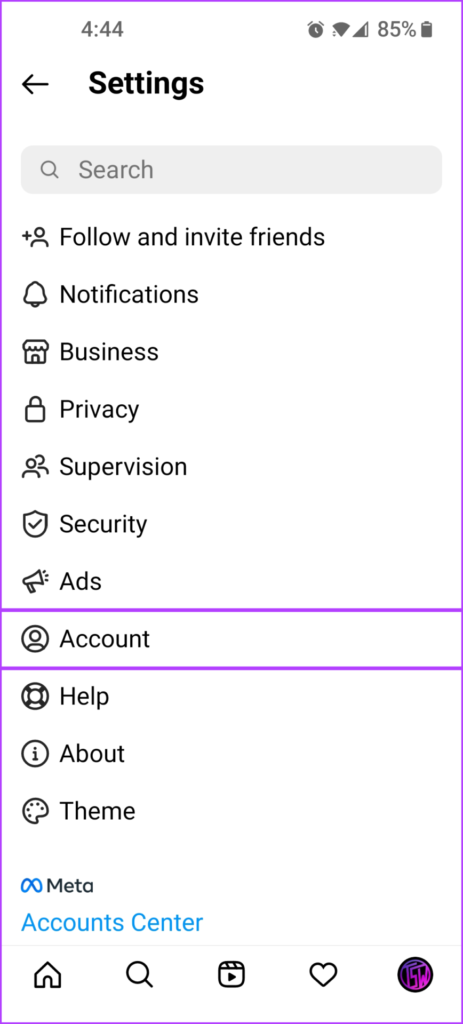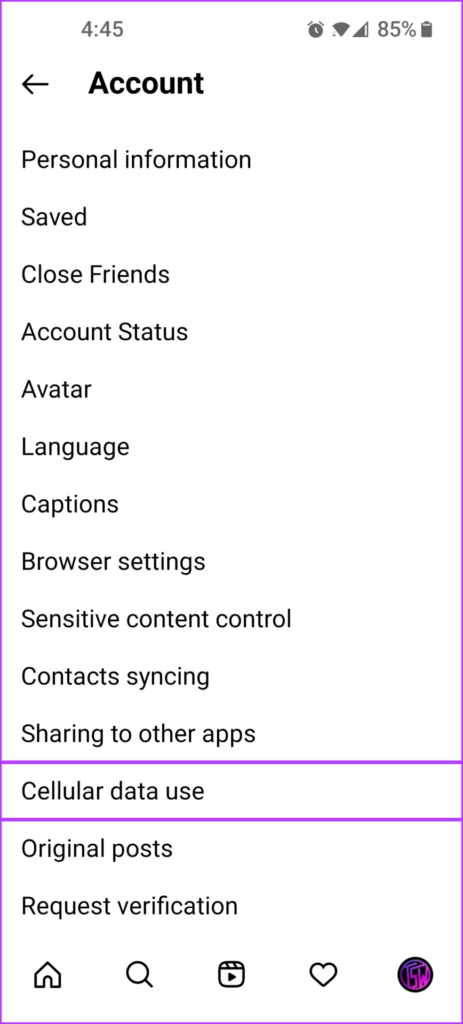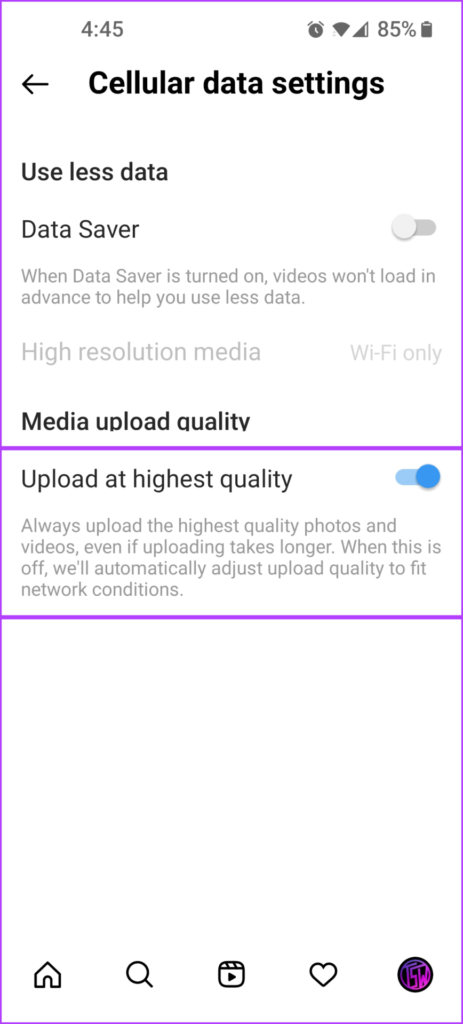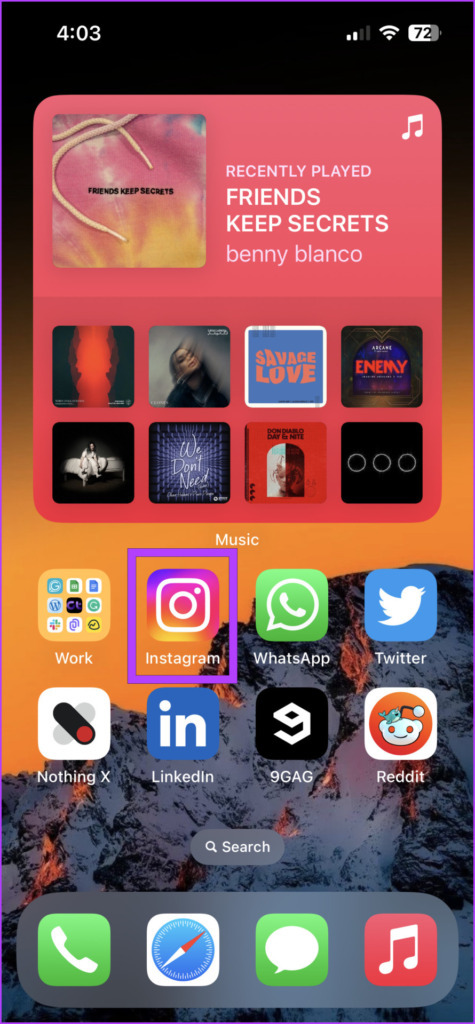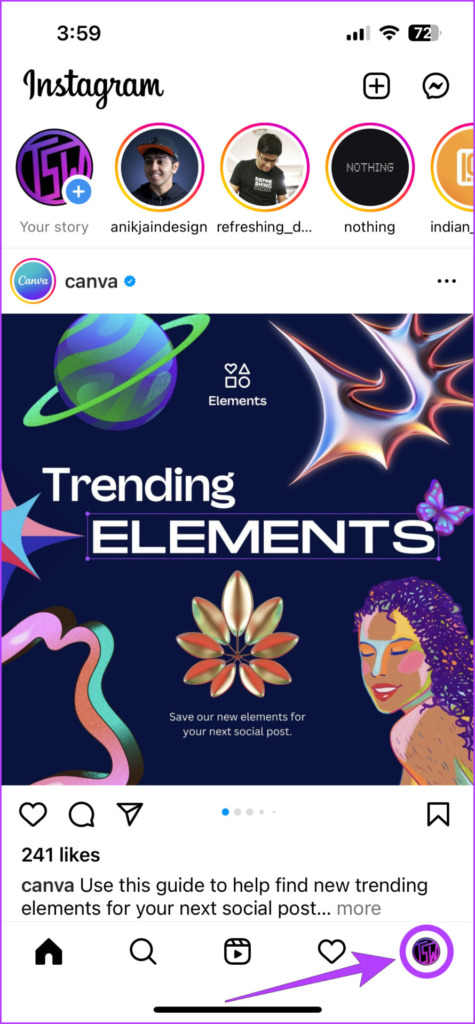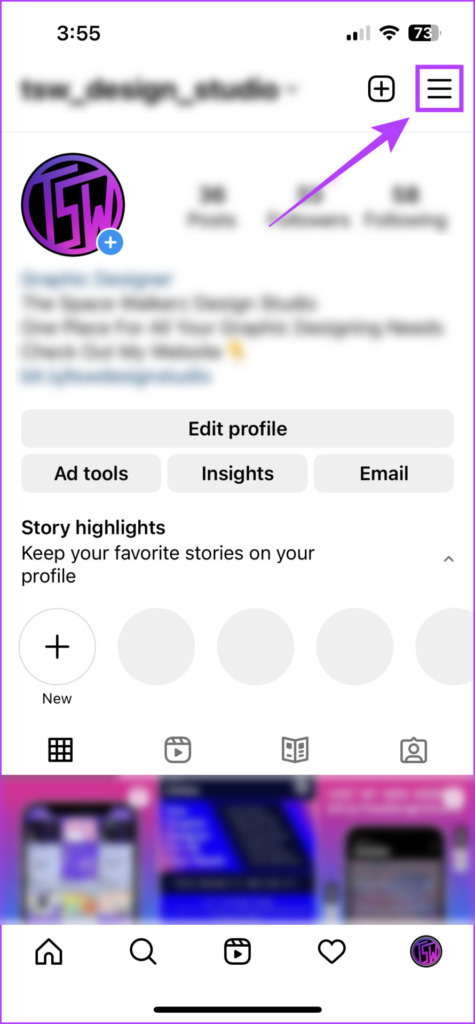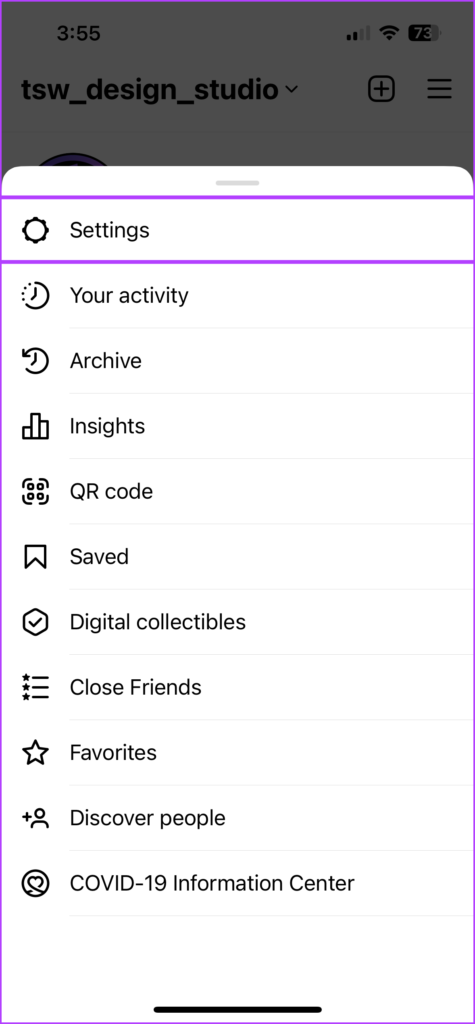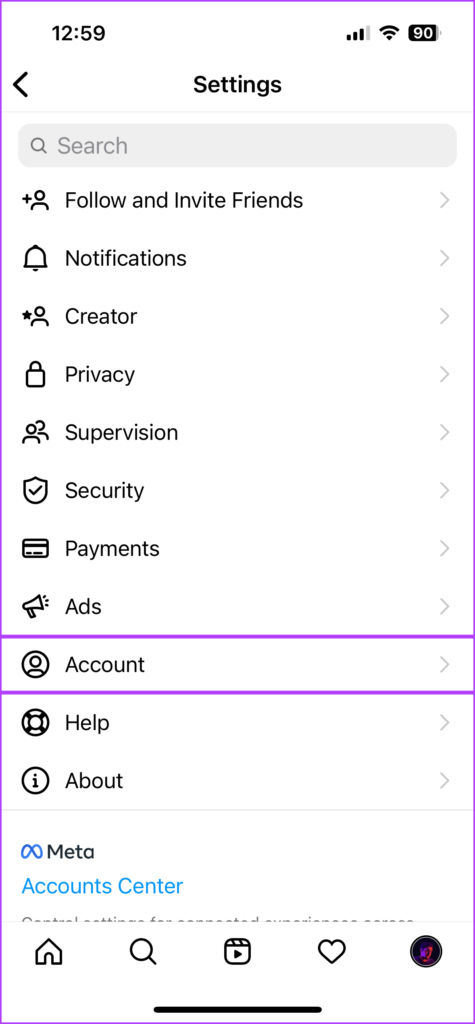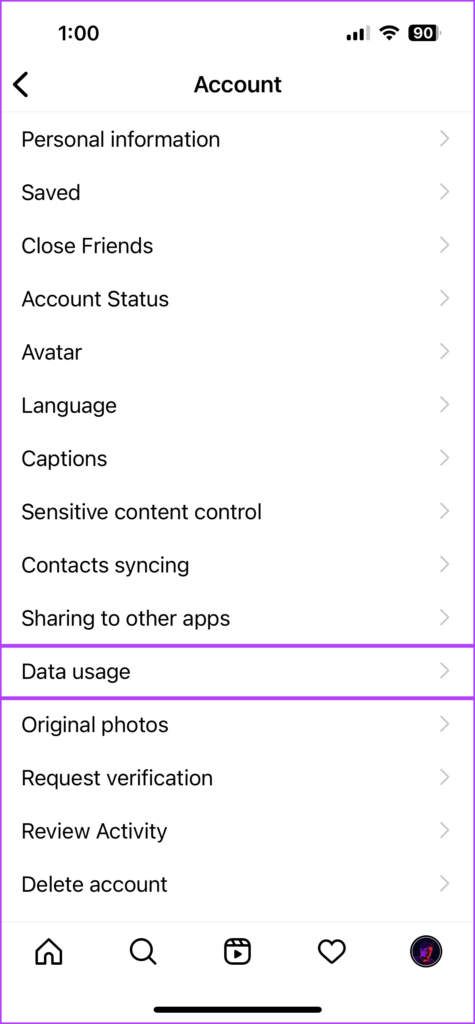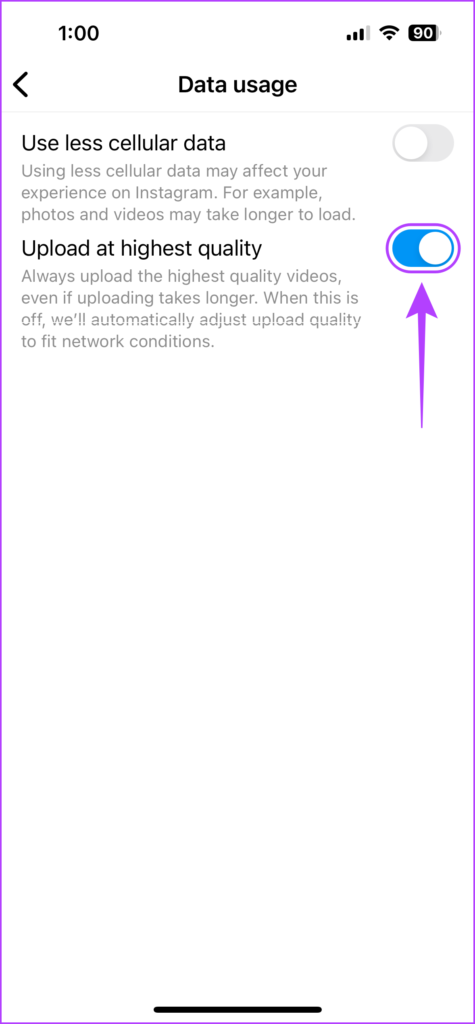While you may not see a drastic improvement in the quality of your photo uploads after enabling the Upload at highest quality option, it can still be quite helpful in improving the quality of your video posts. But before we enable this option, let’s look at why your Instagram posts look blurry.
Why Do Your Instagram Posts Look Blurry
To deliver a smooth and fluid experience on your phones, Instagram squeezes down the quality of photos and videos to match your mobile network’s capabilities. That means, even the high quality images or videos get compressed to save up cache space on Instagram servers and your phone. That helps the app to load the images and videos faster. On the downside, if you’re uploading photos or videos on your mobile data or on wireless network with poor internet connectivity, the end result will make the posts and stories look blurry. That’s why its necessary to have a consistent and fast mobile connection to upload images and videos.
How to Turn on High Quality Uploads in Instagram
Instagram for Android and iOS offer you the option to upload your photos and videos at the highest quality possible. While the Instagram app appears similar on these mobile platforms, there’s a slight change where the High Quality uploads option is located.
How to Enable High Quality Uploads in Instagram for Android
Assuming you’re using the latest version of Instagram app on Android, it’s necessary to use the latest app version. That eliminates any possibility of bugs. Here’s how to turn on High Quality Uploads in the Instagram app for Android: Step 1: Open the app drawer to search and launch the Instagram app on your Android phone. Step 2: Tap on the profile icon in the bottom-right corner to go to your profile. Step 3: Tap the three horizontal lines in the top-right corner to open the menu. Step 4: Tap on the Settings option from the menu that pops up. Step 5: Under Settings, tap on the Account option. Step 6: On the Account page, tap the ‘Cellular data use’ option. Step 7: Turn on the toggle next to ‘Upload at highest quality’ option.
How to Enable High Quality Uploads in Instagram for iPhone
Turning on high-quality uploads in Instagram for iPhone is very similar to Android. The only difference is the menu name. Step 1: Launch the Instagram app on your iPhone. Step 2: Tap on your profile picture icon in the bottom-right corner. Step 3: Tap the three horizontal lines in the upper-right corner. Step 4: Tap on the Settings from the menu that pops up. Step 5: Under Settings, tap on the Account option. Step 6: On the Account page, tap Data usage. Step 7: Turn on the toggle next to ‘Upload at highest quality.’
Upload High Quality Instagram Posts
Turning on High Quality Uploads for Instagram means that it requires a faster connection and will consume more data. So it’s advisable to use this feature when you connect your Android or iPhone to a Wi-Fi network. Besides that, take a look at Instagram’s guidelines for image resolution and video upload requirements. Those details will help you craft the images and videos for your Instagram posts appropriately and won’t turn out blurry.