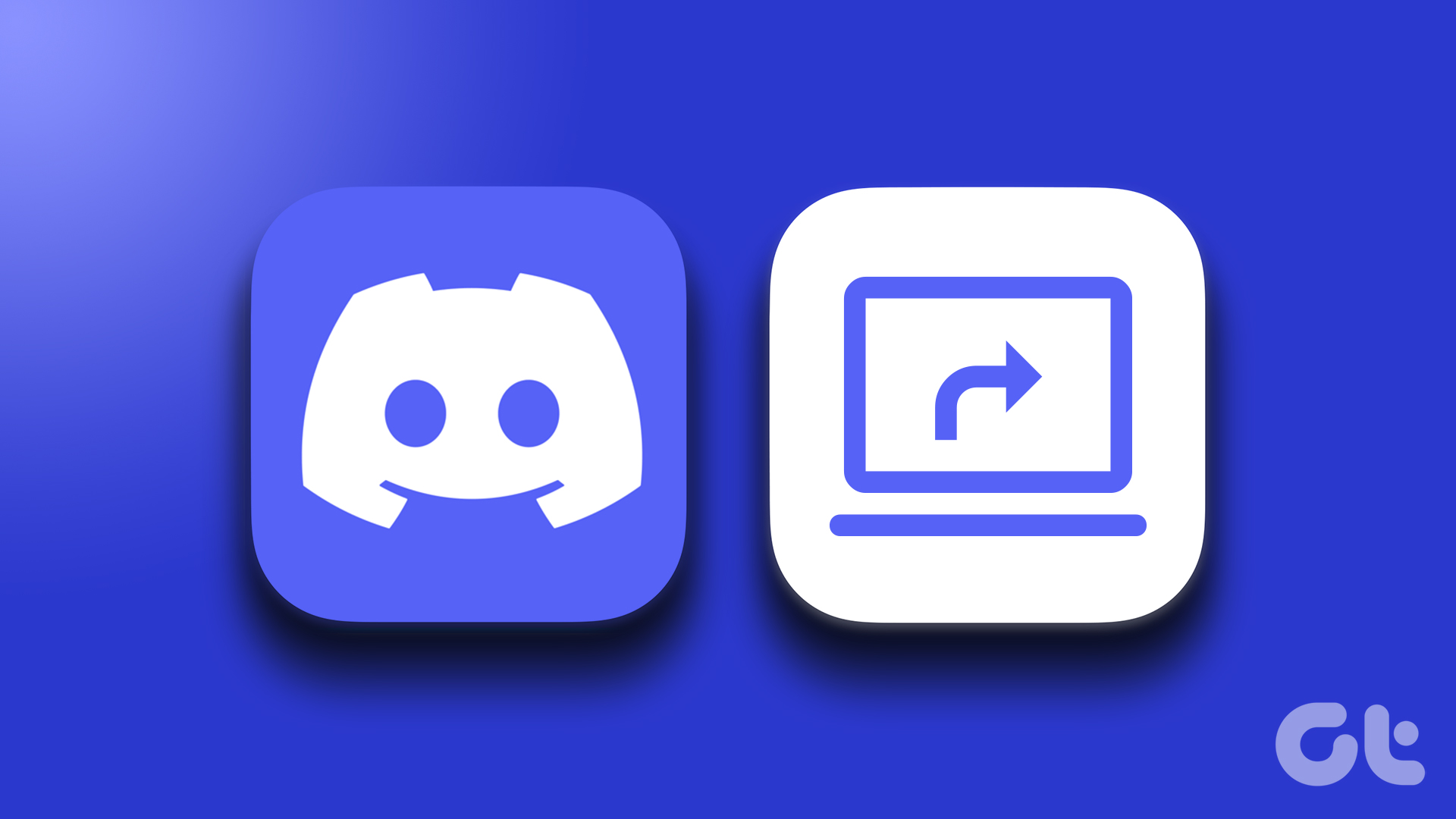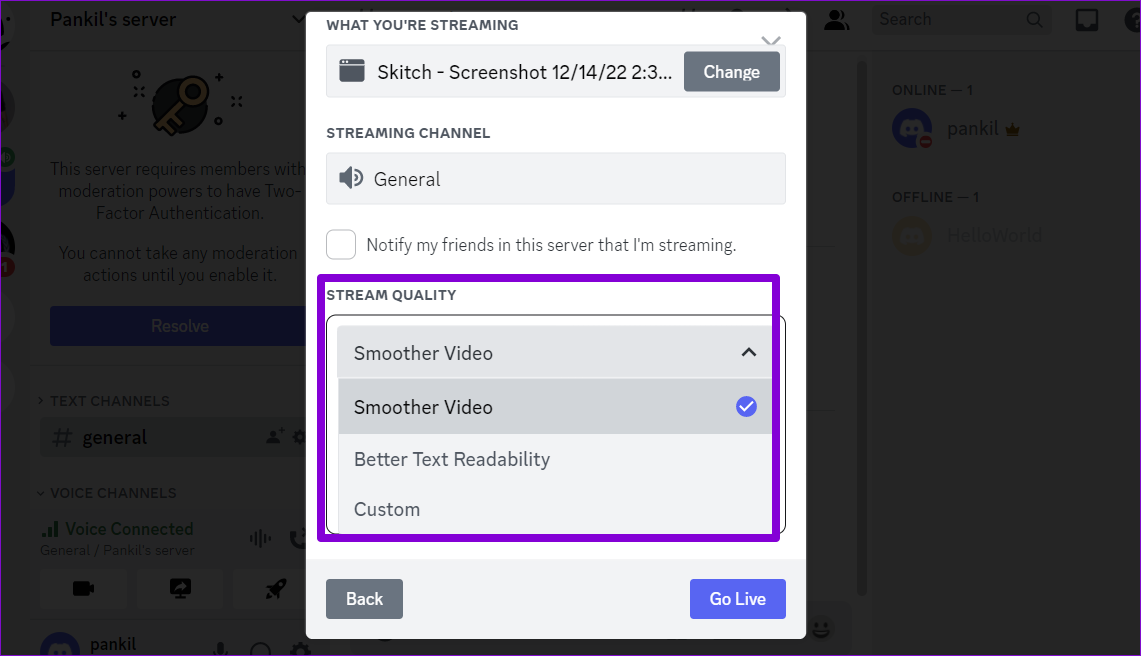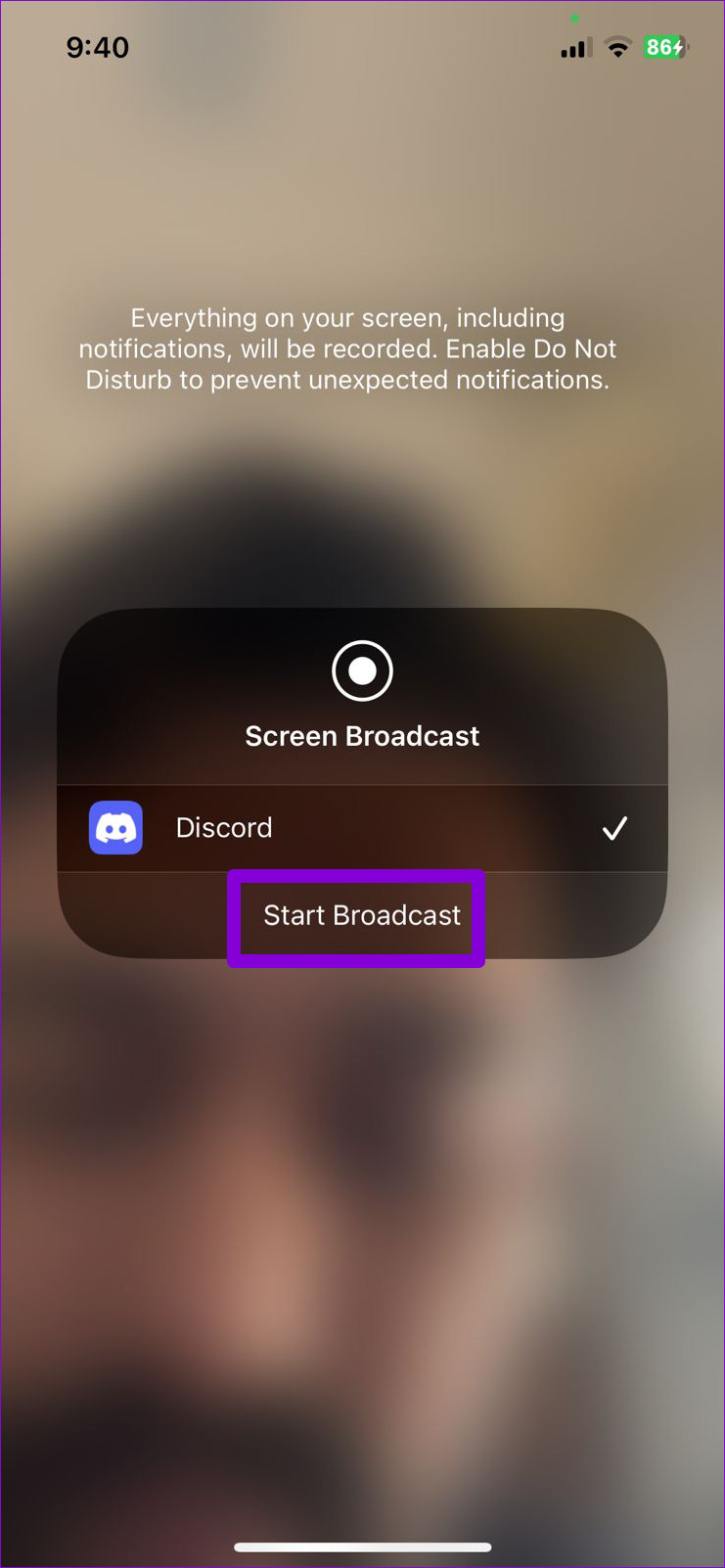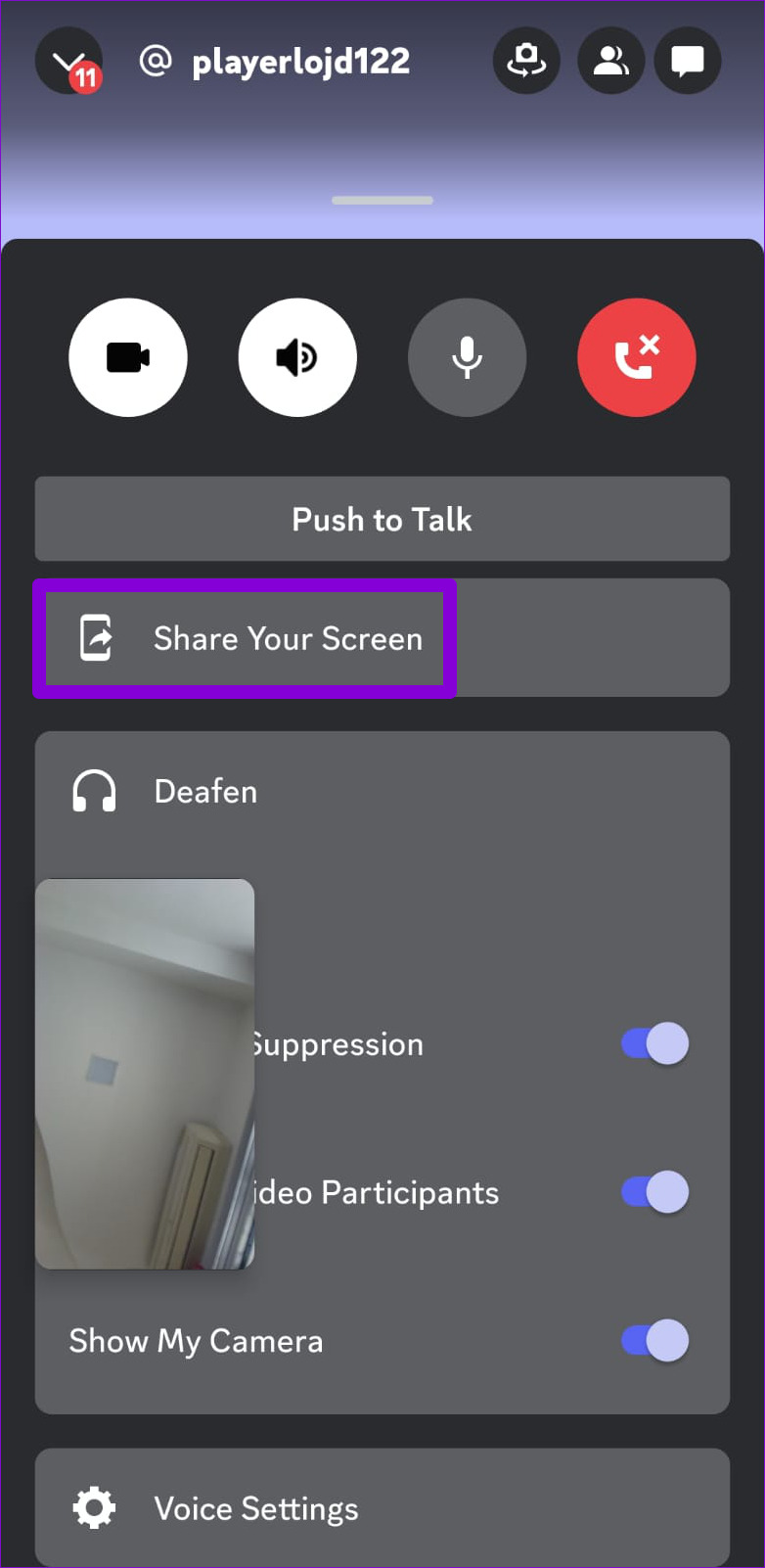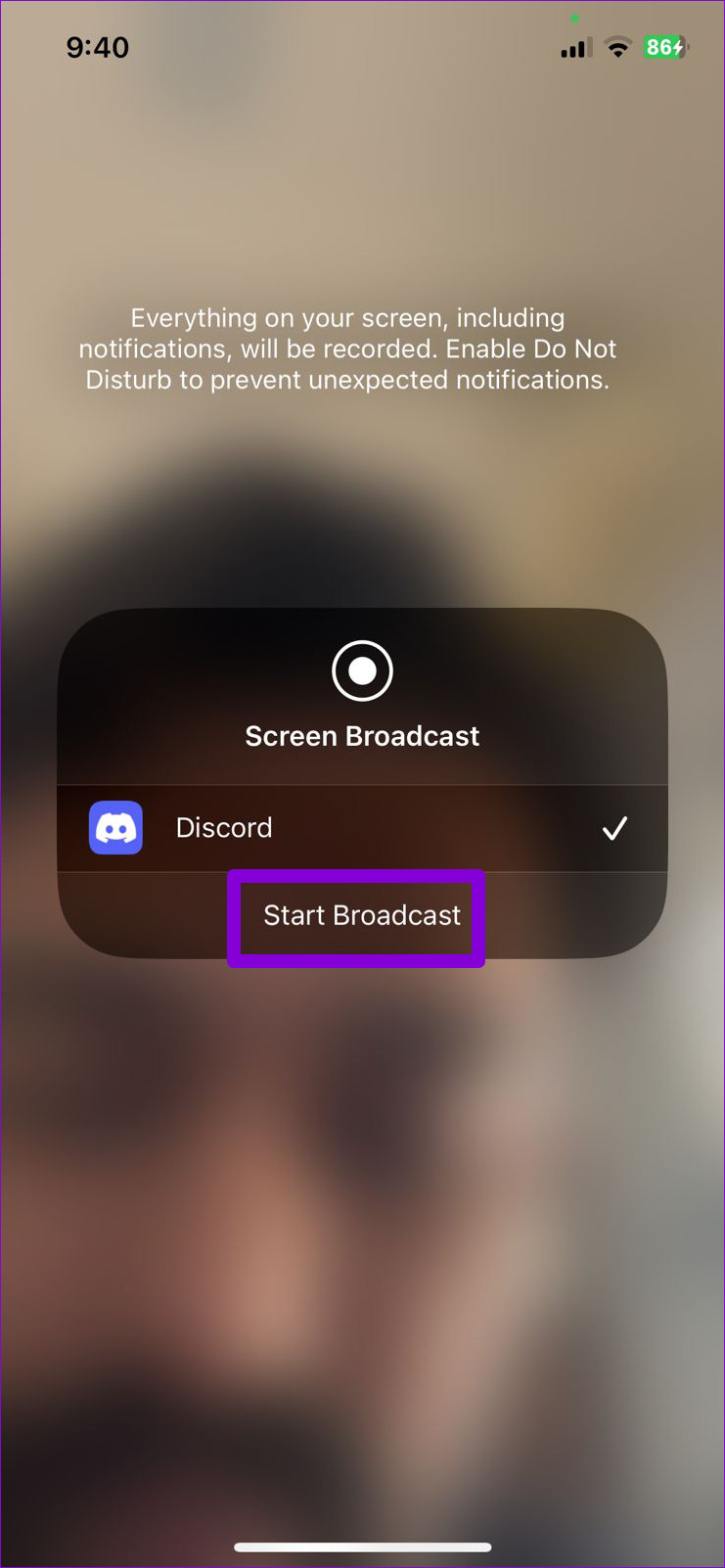Discord’s screen-sharing feature is available on desktop and mobile platforms. This guide will show you how to share your device’s screen in a Discord voice channel and a private call.
How to Share Your Screen in a Discord Voice Channel
As a channel member, Discord lets you share your device’s screen with up to 50 people at once. Here are the steps you can follow to share your screen in a Discord voice channel.
On Desktop
Step 1: Open the Discord app on your computer. Step 2: Head over to a voice channel on a server where you want to share your screen.
Step 3: Click the ‘Share Your Screen’ button in the bottom-left corner.
Step 4: Discord will then ask you how you want to share your screen. Under the Applications tab, select one of the app windows you want to share. Alternatively, if you want to share the entire screen, select your screen under the Screens tab.
Step 5: After choosing a screen, select your preferred stream quality using the drop-down menu.
Step 6: Next, specify your stream’s the resolution and frame rate. By default, the streaming rate will be 720p at 30FPS. You can select a higher resolution and frame rate with Discord Nitro subscription.
Step 7: Click the Go Live button to start sharing your screen. You can preview what’s being shared in a small window within the Discord app.
Step 8: While sharing your screen, you can change the stream quality, switch windows, or end the stream session by clicking the ‘Share Your Screen’ button in the bottom-left corner.
You can also choose to enable your webcam while streaming. To do so, click on the video icon in the bottom corner.
On Android or iPhone
Step 1: Open the Discord app on your Android or iPhone. Step 2: Navigate to the voice channel where you want to share your screen.
Step 3: Tap the Join Voice button at the bottom.
Step 4: Next, swipe up from the bottom and select the Share Your Screen option.
Step 5: A screen share prompt should appear on your phone. Tap the Start now button to continue.
If you’re using Discord on an iPhone, select Start Broadcast.
Anyone who joins the voice channel will be able to view your stream. To enable your camera while streaming, tap the video icon at the bottom. You can stop sharing your screen at any point by tapping the ‘Stop sharing’ button.
How to Share Your Screen During Discord Calls
Aside from voice channels, Discord lets you share your device’s screen with your friends during voice and video calls. You can use this option to share your screen during Discord voice and video calls. Here are the steps.
On Desktop
Step 1: In the Discord app, navigate to the Direct Messages tab, and select the contact with whom you want to share your screen.
Step 2: Start a voice or video call with your friend.
Step 3: Click the ‘Share Your Screen’ button.
Step 4: Select the screen you want to share.
Step 5: Select your preferred streaming quality, screen resolution, and frame rate. Then, click the Go Live button to start sharing your screen.
While sharing the screen, you can change the stream quality or switch windows by clicking the Screen button in the bottom left corner. To end your streaming session, select the Stop Streaming option.
On Android or iPhone
Step 1: In the Discord app, navigate to the Friends tab.
Step 2: Select a contact with whom you want to share your screen and start a voice or video call.
Step 3: Swipe up from the bottom and select the Share Your Screen option.
Step 4: When the screen share prompt appears, tap the Start now button.
If you’re using Discord on an iPhone, tap the Start Broadcast button.
Share What You See
Whether you want to share your device’s screen to get help with something or watch a YouTube video with friends, Discord’s screen share feature can be useful in various situations. Make sure you use a fast internet connection, so your friends or community members don’t complain about bad stream quality.