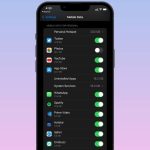On a Samsung Galaxy, you will find plenty of options to keep the data usage in check. For starters, you can select billing cycle, add the data limit, set a warning before hitting the limit, and more. Let’s take a closer look at how to use those options.
Add Data Limit on Samsung Galaxy Phones
Like several other options, Samsung has buried the data limit option inside the Settings app. Follow the steps below to use it. Step 1: Open the Settings app on your Samsung Galaxy phone. Step 2: Go to the Connections menu. Step 3: Select Data usage from the following menu. Step 4: Scroll down and select Billing cycle and data warning. Step 5: Tap on the Start billing cycle and set the date based on your local carrier. Step 6: Enable Set data warning and specify the data limit in numbers. For example, if your carrier plan is offering 10GB per month, you can set a data warning at 8GB. Step 7: Enable Set data limit toggle. This option will turn off the mobile data when the specified limit is reached. Step 8: Select the Data limit option and set the current data offered by your carrier. This option is also useful when you travel internationally or want to keep mobile data usage in check. Those temporary local SIM cards come with limited internet data.
Check Data Usage on Samsung Galaxy Phones
You can check how much data does your Samsung Galaxy phone consumes. That will help you weed out the data-hungry apps. Here’s how to do it. Step 1: Open the Settings app on your phone. Step 2: Go to the Connections menu. Step 3: Select Data usage from the following menu. Step 4: Select Mobile data usage. Step 5: Here, you will see a detailed breakdown of apps using mobile data on your phone. If you notice unnecessary data usage by an app, tap on it and go to the app details menu. From there, you should disable Allow background data usage toggle so that it doesn’t consume mobile data in the background.
Enable Data Saver Mode
If you are low on internet data for the current cycle, you should consider enabling the data saver mode on your Samsung Galaxy phone. It helps cut down your data usage by preventing apps from using data in the background. Follow the steps below. Step 1: Open the Settings app on your phone. Step 2: Go to the Connections menu. Step 3: Select Data usage from the following menu. Step 4: Tap on Data saver and enable the toggle from the following menu. From now on, all the apps on the phone won’t use mobile data in the background. There are certain disadvantages as well. For example, in the Data saver mode, you won’t receive a new WhatsApp message or new email until you open the app to check that manually. You might miss out on important notifications or calls in the Data saver mode. Thankfully, there is an option to exclude apps from the Data saver mode. From the same Data save menu, you can tap on the ‘Allowed to use data while Data saver’ option. Select the apps like messaging or email that can use mobile data in the background.
Use Ultra Data Saving Mode
Samsung also integrates the Ultra data saving mode on the Galaxy phones for the extreme situations. If your phone is running low on mobile data, enable the Ultra data saving mode. The mode compresses the data when it reaches your phone and also limits the background data usage. Here’s how to enable it. Step 1: Open the Settings app on your phone. Step 2: Go to the Connections menu. Step 3: Select Data usage from the following menu. Step 4: Scroll down and select Ultra data saving mode. Enable the toggle and you are all good to go.
Set Data Consumption Limit on Samsung Phones
Go through the steps above and set a data limit on your Samsung Galaxy phones. While you are at it, don’t forget to apply brakes on mobile data consumption by using the Data saver and Ultra data saver mode. How are you planning to use these functions in One UI? Share your routine in the comments section below. Next up: One UI is more than a simple Data saving mode. Read the post below to learn about the top fifteen One UI tips and tricks. The above article may contain affiliate links which help support Guiding Tech. However, it does not affect our editorial integrity. The content remains unbiased and authentic.