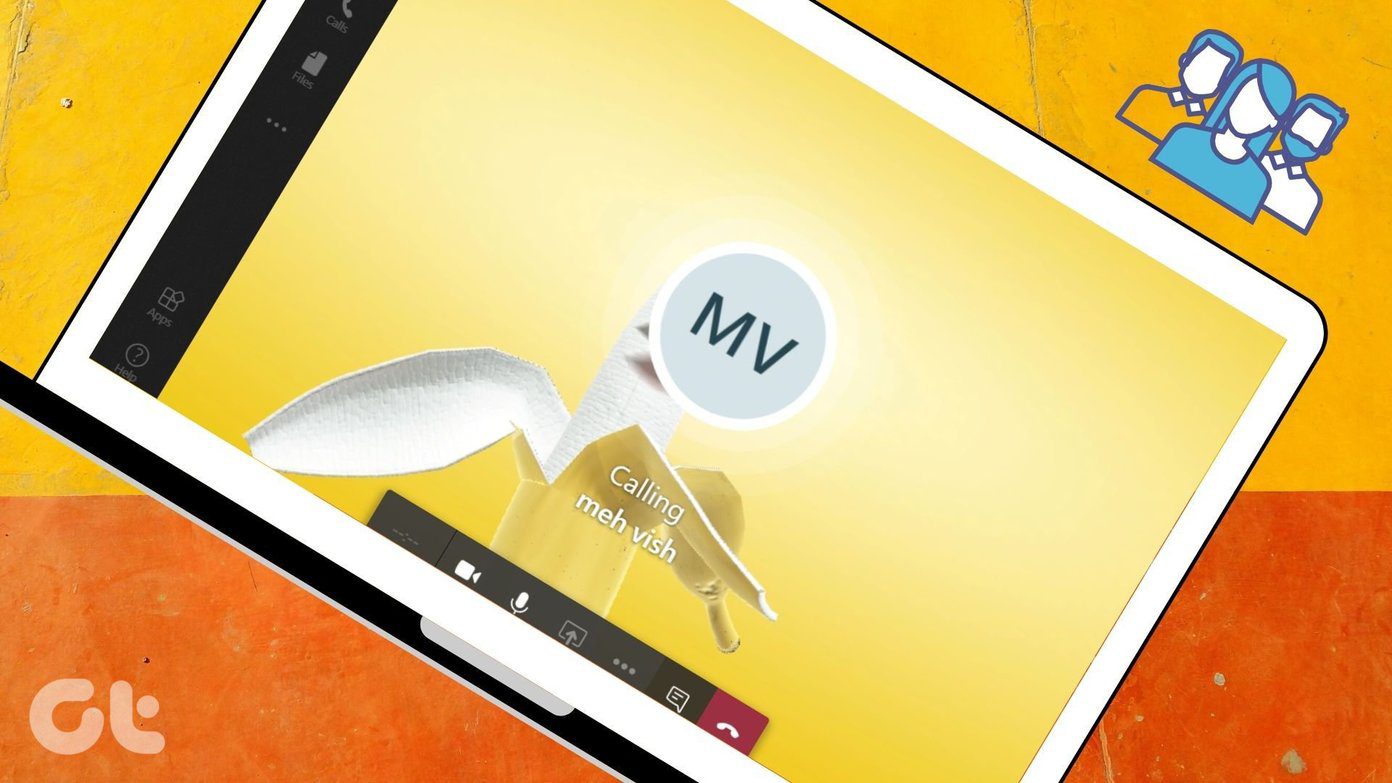However, for every response to your form(s), Google sends a notification only to the email address of the form creator/account owner. This is cool. However, what if you want multiple people to have access to a form’s response without having to give them access to your Google account. Say, for example, your company’s marketing team is carrying out a survey using Google Forms. And as the team leader, you would want every member of the team to have full access to every response to the form in their email inbox. How do you go about that? Or say you’re planning a party and you want all members of the party planning committee to receive responses to the online RSVP in their email inbox. Follow the steps below to find out how to get it done.
Send Form Responses to Multiple Emails
To send Google Forms responses to multiple email addresses, you’d need to use a third-party add-on — at least for now. Follow the steps below to install an add-on that will get the job done. I’ve used it on numerous occasions, and it has turned out to be reliable.
Installing the Add-On
Step 1: Log in to your Google Forms dashboard and open the form whose responses you want to send to multiple email addresses. Step 2: Tap the three-dotted menu icon at the top-right corner. Step 3: Select Add-ons. That will open up the G Suite Marketplace, where you can easily install add-ons to spice up your forms. We’d be installing an add-on called ‘Email Notification for Google Forms’ that lets users customize their form responses and likewise send them to multiple email addresses. Step 4: Type in the name of the add-on ‘Email Notification for Google Forms’ in the search bar. Tap the corresponding option, as shown in the image below. Step 5: Tap the Install button to install the add-on to your Google Forms. Step 6: A new tab will open in your browser. It will prompt you to log in to your Google account. Enter your Google account credentials into the appropriate boxes. Step 7: Upon successful login to your Google account, the next thing to do is grant the ‘Email Notification for Forms’ add-on access to your account. Scroll to the bottom of the account access page, and tap Allow. Step 8: A pop-up window confirming that the add-on has been successfully installed appears on the screen. Tap Next to conclude the setup. Google will also send a notification message to your email address, informing you about the installation of the ‘Email Notification for Forms’ add-on. Now that you have installed the required add-on let’s delve into how to use it to send form responses to multiple email addresses.
Setting up and Using the Add-On
Step 1: On the form creation page, tap the Add-on icon at the top-right corner. Step 2: Tap ‘Email Notifications for Google Forms’ option. Step 3: On the new pop-up window, select ‘Create Email Notification’ option. Another window pops up at the bottom-right corner of the screen. You can then proceed to set some rules, make customization, and input the email addresses you want the form responses sent. Step 4: Enter a name for the notification in the ‘Rule Name’ section. The name could be anything; it could be the same as the form title/name. Step 5: In the space labeled ‘Email Address(es) to Notify,’ enter all the email addresses you would love to send the form responses to. Separate each email address with a comma. Step 6: After adding the email addresses, scroll to the bottom of the window and tap the Save Rule button. Step 7: A success notification informing you that the form rule has been created. And that’s it. You can now proceed to share your form with the respondents. Whenever anyone fills the form, all respondents’ responses would be sent to all the email addresses you specified in the form rule.
Manage Form Responses with Multiple Emails
Now that you know how to send responses of a Google Form to multiple people (read: email addresses), let’s have a look at managing them if you need to modify them. Say you want to add or remove an email address later in the future. How do you go about it? Well, it’s pretty easy. Follow the steps below. Step 1: Open the form you want to manage on the Google Forms dashboard. Tap the add-on icon. Step 2: Select ‘Email Notifications for Google Forms’. Step 3: Tap ‘Manage Form Settings’. Step 4: Right below the rule you created, tap Edit. Step 5: You can then proceed to feed an additional email address, remove one, and make any other modification to the response settings.
Carry Everyone Along
Being able to automatically share the responses of a survey, RSVP or other events with multiple people (teammates, coworkers, etc.) is an efficient way to promptly keep everyone in the loop about new updates on a form. Follow the step-by-step guide above, and you’d also be able to send Google Forms responses to multiple email addresses in no time. Next up: Conditional logic helps spice up your Google Forms. Read the article linked below to learn how to make your forms smarter and more concise by adding conditional logic to them. The above article may contain affiliate links which help support Guiding Tech. However, it does not affect our editorial integrity. The content remains unbiased and authentic.