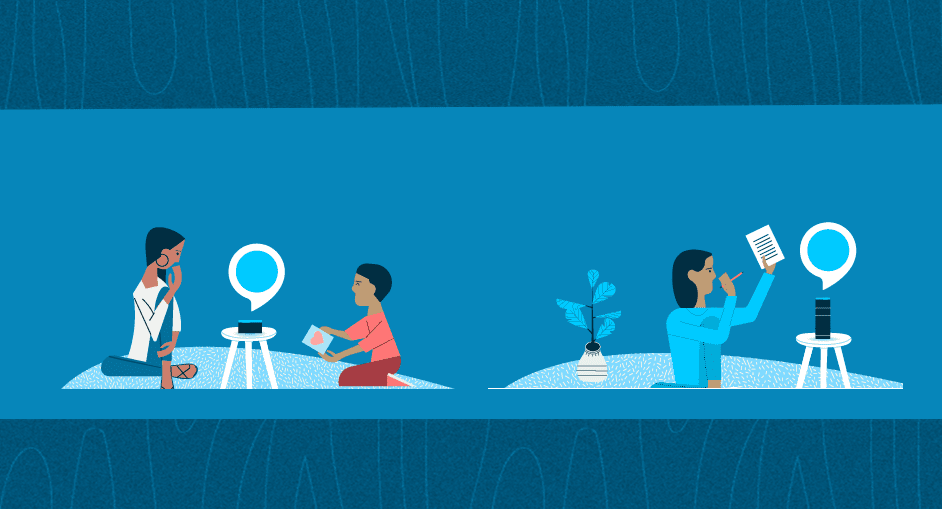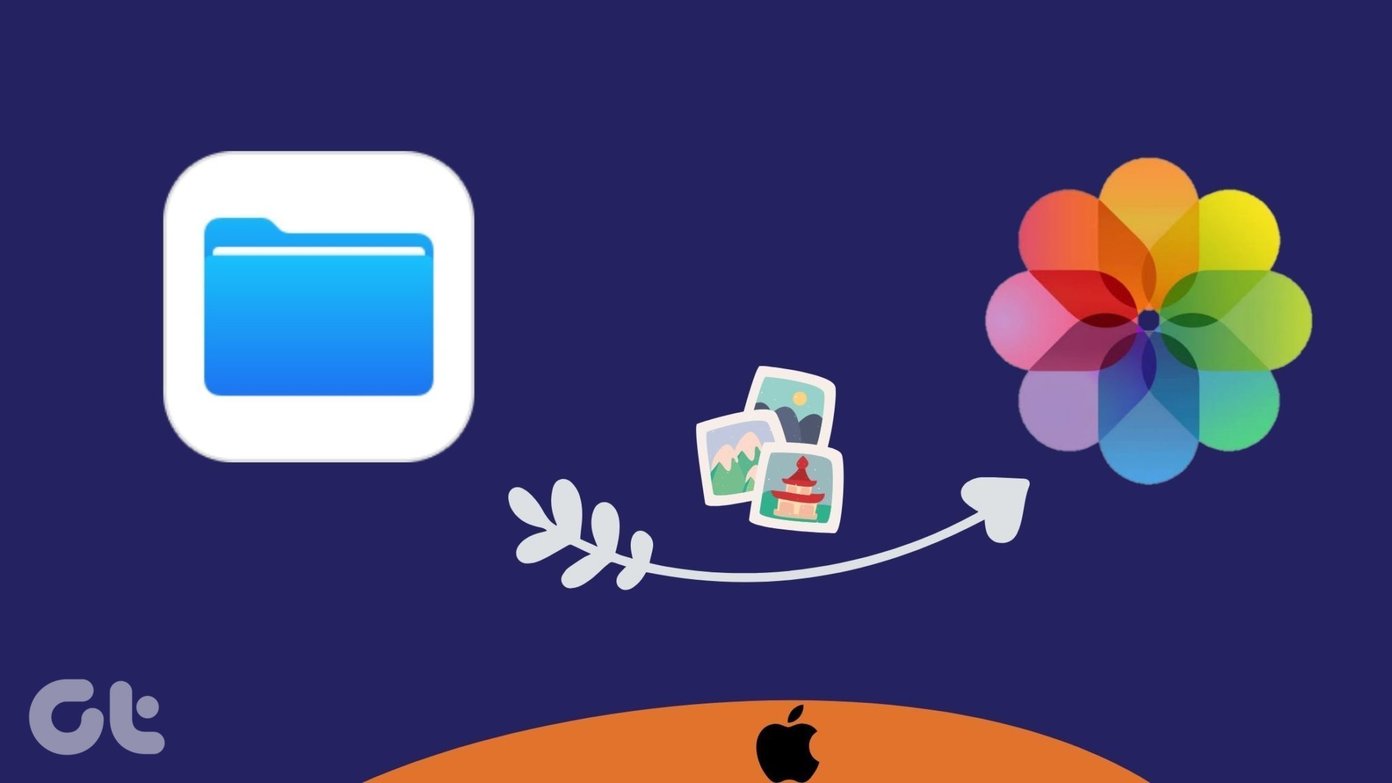Google offers an add-on for Microsoft Outlook to get integrated with the software. We will use that and schedule Google Meet in Microsoft Outlook. This trick can be useful for those dealing with Outlook on Windows or the web. You can effectively set Google Meet without leaving the software. First, we will start with the Outlook web app and then move to Outlook Windows. Let’s get started.
Microsoft Outlook Web
Outlook offers a capable web version. The web version is better-suited if you are trying to access Outlook from Mac or Chrome OS. The Outlook web is also feature-rich compared to Outlook desktop apps on Mac and Windows. Go through the steps below to make necessary changes in Outlook web. Step 1: Visit Outlook web. Step 2: Sign in using your account credentials. Step 3: Click on the Calendar tab and go to Outlook Calendar. Step 4: Select Create Event shortcut at the top and it will open a dedicated menu to add event details. Step 5: Click on the three-dot menu at the top and select Get Add-ins. Step 6: It will open a dedicated add-in store. Search for Google Meet and install the add-in to your Microsoft Outlook calendar. Step 7: Click on the same three-dot menu at the top and you will see Google Meet appearing. Select it and sign in using your Google ID and password. Step 8: Add your calendar event name, date, time, and other details. When you click on Google Meet > Add Meeting, it composes a Google Meet meeting and adds relevant information in the notes tab. Hit Save at the top and you are good to go with Google Meet integration in Outlook. As we mentioned earlier, Google Meet add-in isn’t limited to Google Workspace subscribers only. Anyone with a valid Google account can utilize Google Meet with Outlook calendar on the desktop and web.
Microsoft Outlook Windows App
You can’t just go to Microsoft Outlook and start scheduling Google Meet meetings. You need to install the add-on first. Follow the steps below. Unlike Zoom, the Google Meet add-on is available for Google Workspace and personal Google account users. Step 1: Open Microsoft Outlook on Windows. Step 2: Go to the Home menu. Step 3: Click on Browser Add-ins. Step 4: It will open a dedicated add-ins store. Step 5: Search for Google Meet and add it to Microsoft Outlook. Step 6: Close the window and go to the Calendar tab. Step 7: Click on the New Meeting button at the top. Step 8: From the Add Meeting menu, click on the three-dot menu and open Google Meet. Step 9: Click on it and select Add a meeting. Google Meet will ask you to sign in with a username and password for the first time use. After successful authentication, you will see Google Meet joining info with meeting link in notes. Outlook will ping you about the upcoming meeting in the calendar, and you can use notes to join the Google Meet meeting. The same functionality is available on Outlook web as well. Let’s explore that.
What About Outlook Mobile Apps
Unfortunately, you can’t compose Google Meet meetings using Outlook iOS and Android apps. The add-ins store differs from platform to platform. Meaning, you won’t be able to enjoy the same amount of add-ins with Outlook mobile apps. Outlook mobile apps do support Zoom as an add-on. You can easily enable the Zoom add-on from the Outlook Settings menu and compose Zoom calls from Outlook Calendar. Understandably, Google Meet is available on Google Calendar as well. If you prefer Google’s calendar service, you can easily create Google Meet meetings without installing add-ins. It’s a straightforward affair and offers the same integration as Microsoft does with Teams on Outlook Calendar.
Schedule Google Meet with Outlook
This trick is available on Outlook for Mac as well. Microsoft is working on a single Outlook app on Windows and Mac. We hope to see the same functionality as the web version, including Outlook Spaces and other goodies. How are you planning to use Google Meet with Outlook? Share your routine in the comments below. The above article may contain affiliate links which help support Guiding Tech. However, it does not affect our editorial integrity. The content remains unbiased and authentic.