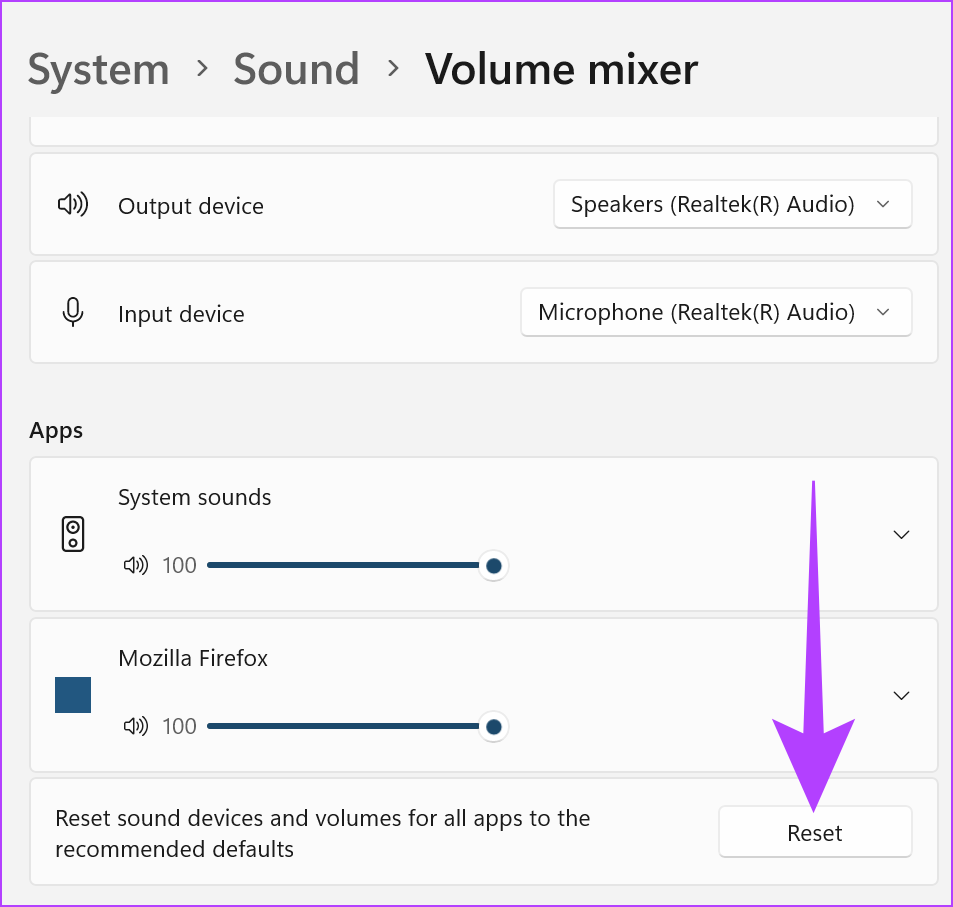At times, maybe due to incorrect driver installation, outdated drivers, or simply bad system boot, issues such as video not playing properly, Windows 11 apps not syncing, or even audio not playing can arise. So here, we’re going to focus exclusively on how to reset all audio settings in Windows 11 to default to fix any sound-related issues and clear any errant custom settings. Let’s get right into it. Note: Before starting, make sure Windows volume levels are set to max.
1. Reset Volume Levels for All Apps
Volume levels for different Windows apps can have custom settings, giving you more control over how loud the individual apps can be. However, this also means that if there is any problem with any app audio, it might be difficult to accurately pinpoint the issue. To fix that, you can perform a full reset for all apps’ volume levels. Here’s how to do it. Step 1: Click on the search icon and type Sound settings, and open the first result. Step 2: Here, scroll down to Advanced and click on Volume mixer. Step 3: Now, click on Reset. Volume settings for all Windows 11 apps and services will now reset.
2. Re-Install Windows Sound Driver
Windows Sound Drivers help your device in communicating with other audio devices. However, sometimes due to some custom settings or just a bad update, they might not perform properly. Follow these steps to re-install and fix Windows Sound Driver issues on your device. Step 1: In the search menu, type Device Manager, and from the results, open Device Manager. Step 2: Go to ‘Sound, video and game controllers’ and right-click on your audio driver. Step 3: Click on Uninstall device. Step 4: Here, click on Uninstall to confirm. Once the driver is uninstalled, restart your device. After the device restarts, a fresh version of the Windows Sound Driver will now be installed.
3. Reset Sound to Default on Windows
Problems with individual sound devices can also lead to audio issues. So, here’s how you can reset the sound on your Windows device to default. This will also help reset any undesired custom settings. Note: You can also follow these steps to reset any other audio device available on your Windows device. Step 1: Click on search and type Sound settings. Now, open Sound settings from the options. Step 2: Go down to Advanced and click on More sound settings. Step 3: Select your device and click on Properties. Step 4: Go to the Advanced tab and click on Restore Defaults. Step 5: Here, click on Apply and then click on OK. Windows sound device will now reset to its default settings. Additionally, if available, you can also reset the Spatial sound setting to ensure all sound settings reset to default. Here’s how to do it. Step 6: Open the Speaker Properties window following steps 2 and 3, and click on the Spatial sound tab. Then, click on Restore Defaults. Step 7: Here, click on Apply. Then, click on OK. The spatial sound setting will now reset for your Windows device.
4. Restart Windows 11 Audio Services
Windows Audio Services help in managing all audio devices, and hence, might lead to issues if they’re not performing properly. Here’s how you can fix that by restarting audio services. Step 1: Go to search and type Services. Then from the options, open Services. Step 2: Go down and right-click on Windows Audio. Step 3: Now, click on Restart. Step 4: Click on Yes. Now, simply restart your device to finish resetting audio services for Windows 11.
5. Reset Your Windows 11 PC
If a recently installed Windows 11 update is causing audio issues, then rolling back the update should help in fixing the problem. If the problem persists, resetting Windows 11 can be considered the last resort to help solve the issue. However, you’ll lose all your data on the system. So, ensure you have a backup. You can refer to our complete guides for more information on how to uninstall updates in Windows 11 and reset Windows 11.
Get the Best Out of Windows 11
Windows 11 comes with a set of nifty features that help in increasing functionality along with ease of access for the users. Software, however, also come with its set of bugs and issues. Here we discussed more on how to reset all audio settings in Windows 11 to default. Hopefully, this can further help in making the user experience better.