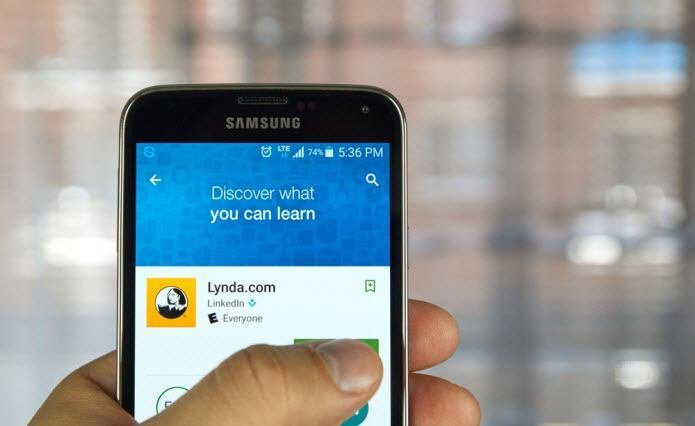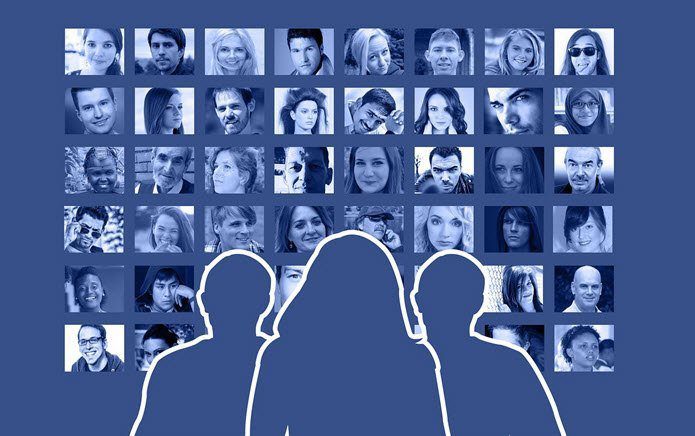Several Google Home users have been sailing through the same boat. For instance, someone connected their Google account to a friend’s Home speaker or a family member’s account to Google Home. Similarly, an ex-partner’s account would be linked to the Google Home. The problem is that all linked accounts can see the search history for commands made on Google Home. It’s important to remove such linked accounts to protect privacy. We will tell you how to remove linked accounts as a primary owner of Google Home. Also, learn how to remove yourself from someone else’s Google Home.
How to Remove Linked Accounts From Your Google Home
When you are a primary owner of Google Home device, use one of the following methods to remove other linked accounts from your Google Home speaker.
Method 1: Remove Additional Linked Accounts
Step 1: Open the Google Home app on your phone. Tap on the profile picture icon at the top-right corner. If no profile picture is set, you will see the initials of your name. Tap on the icon. Step 2: Tap on Assistant settings. Step 3: Go to the Assistant tab. Scroll down and tap on your Google Home device. In my case, it is My mini. Step 4: Tap on Linked accounts. Tap on the X mark next to the Google account that you want to remove. And, if you don’t see the X mark, touch and hold on the account name. Then, tap on the delete icon or the X mark, depending on the available option. Confirm on the next screen. Pro Tip: In your Google Home settings, tap on Remove Voice Match and select the person that you want to remove.
Method 2: Remove Home Member
Step 1: Open the Google Home app. Tap on the profile picture icon, as we did in the above method. Go to Assistant settings. Step 2: Go to the Home tab. Tap on Home members. Step 3: Touch and hold the member that you want to remove. Tap on the delete icon. You can reach the above screen by tapping on the Settings icon on the home page of Google Home. Then tap on Household and remove the members. Note: When you remove a member, they will be notified about it and won’t have access to Google Home services.
Method 3: Delete Home
After removing the members, if they can still issue commands or control your devices for some unexplainable reason, you should delete your home. Each home in Google Home app comprises of several members, devices, and rooms. You can add or delete members, as we saw above. But if that doesn’t work, delete the home and set up your home again, adding those members only that should be able to use your Google Home. To delete a home, launch the Google Home app. Tap on the Settings icon on the home screen. Tap on Delete this home. Alternatively, go to Assistant settings from the profile picture. Tap on the Home tab > Your home. Tap on Delete this home. Note: You can delete a home if you are the lone member of the household. If there are other members, remove them first. Otherwise, you will be only removing yourself. Others would still have access to the home.
Bonus: Access Assistant Settings From Google App
Google keeps on changing the location of settings inside Google Home. Earlier, you could access them from the hamburger (three-bar icon) on the app’s left side. Now, they are buried under the profile picture icon. So in case, Google changes the setting location again, you can open the Google Assistant settings from the Google app as well. Here are the steps: Step 1: Launch the Google app on your phone. In the Google app, tap on the More option. Step 2: Go to Settings followed by Google Assistant. Step 3: You will reach the same screen as we saw in the above methods.
How to Remove Yourself From Google Home
Now, if your Google account is linked to a Google Home that you no longer use, here are two methods to unlink your Google account from the speaker.
Method 1: Unlink Device
Step 1: Open the Google Home app. Log in with the account that is linked to Google Home. Tap on the icon at the top-right corner. Go to Assistant settings. Step 2: Under the Assistant tab, scroll down and tap on your Google Home speaker. Step 3: In the Google Home device settings, scroll down, and tap on Unlink device. Confirm when asked.
Method 2: Remove Google Home From Your Google Account
If you don’t have access to the linked speaker on the Google Home app, you can remove its access from your Gmail account. For that, visit myaccount.google.com/device-activity and sign in with your account. You will see the Google Home speaker. Click or tap on the three-dot icon and select Sign out. Pro Tip: Find out how to delete Google Assistant search history.
Things to Remember While Removing Accounts
If you are a member of multiple homes, switch to the home from where you want to unlink an account.Switch to the right Google account that needs to be unlinked.Switch to the primary account if you want to remove other household members.
Reset, Maybe
Removing linked Google accounts from Google Home, especially when you are not on the same Wi-Fi network, can be a nuisance. Fortunately, the above methods should help you. In case the issue persists, you should reset the Google Home device if you have access to it. Next up: Take your usage of Google Home to a new level with the tips and tricks. Check them out from the link mentioned below. The above article may contain affiliate links which help support Guiding Tech. However, it does not affect our editorial integrity. The content remains unbiased and authentic.


























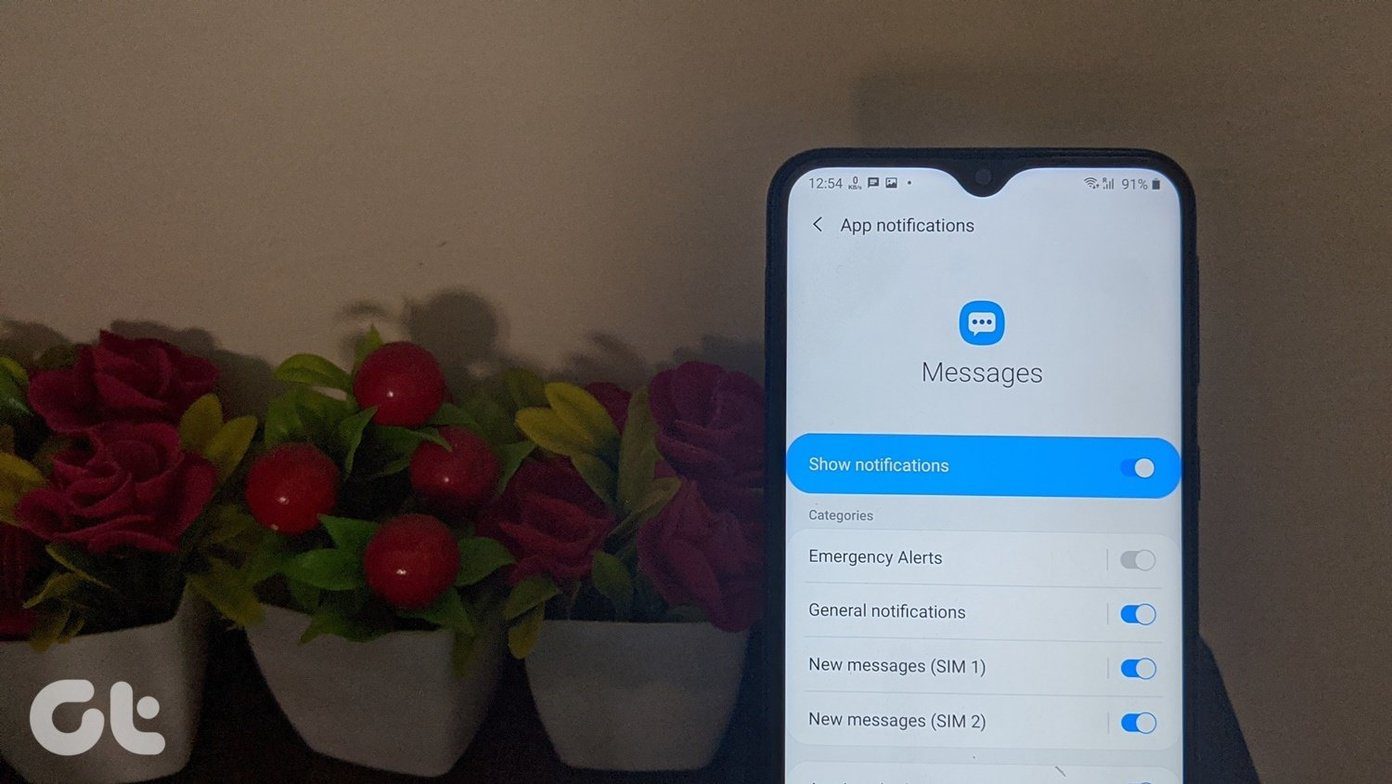
![]()