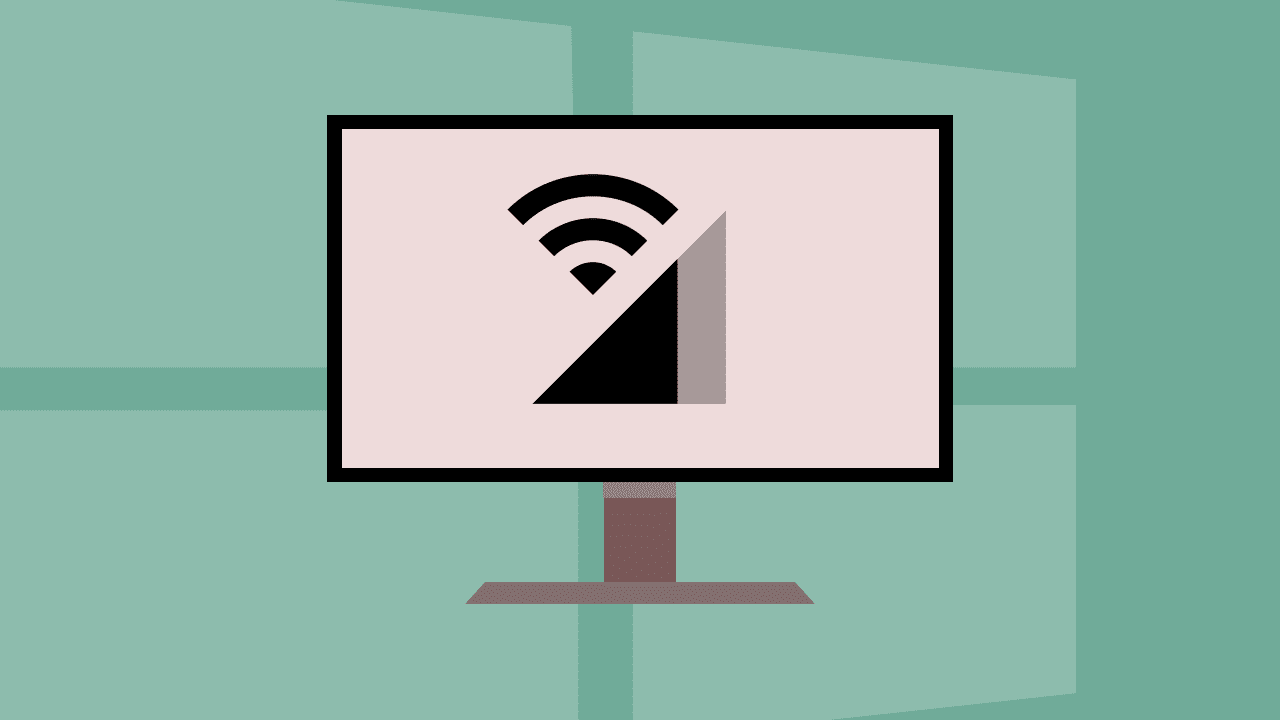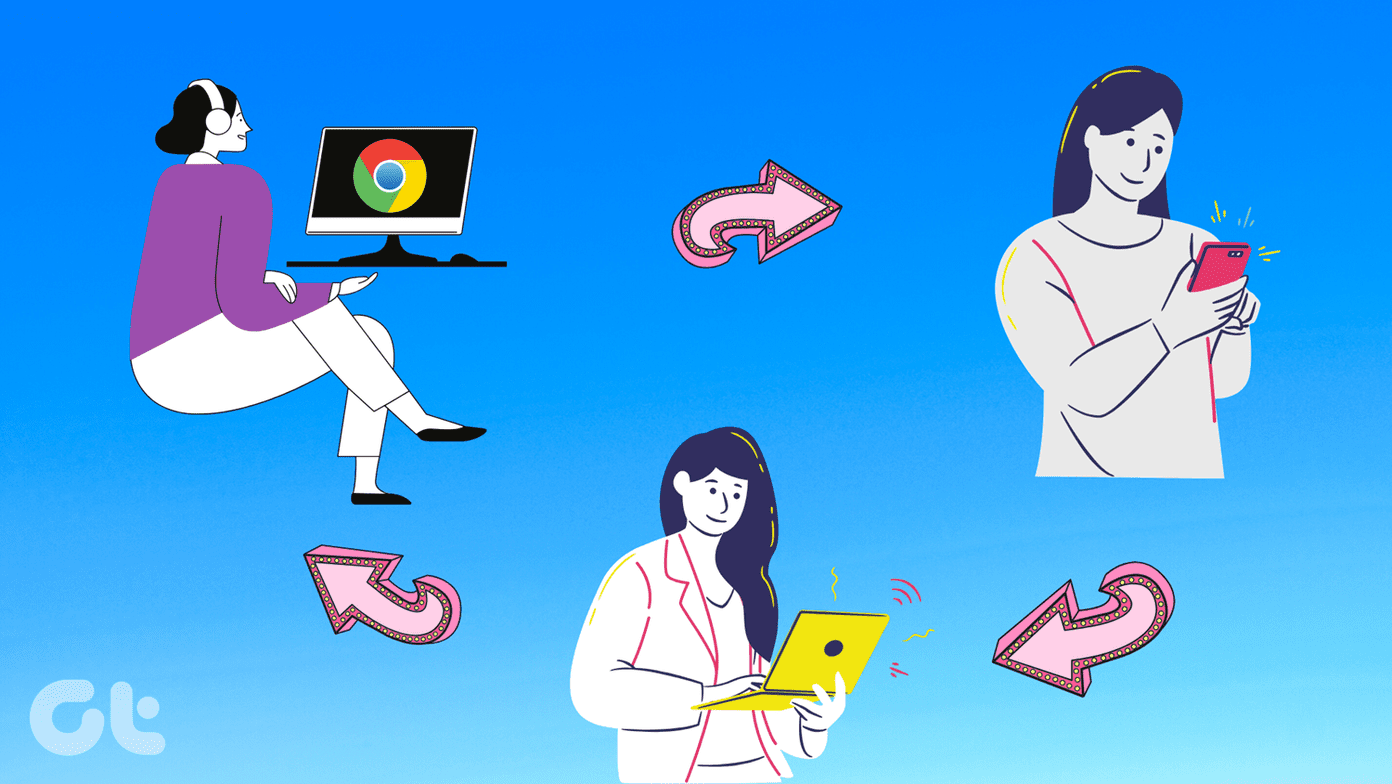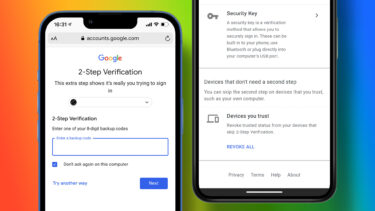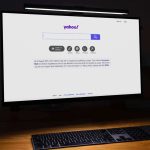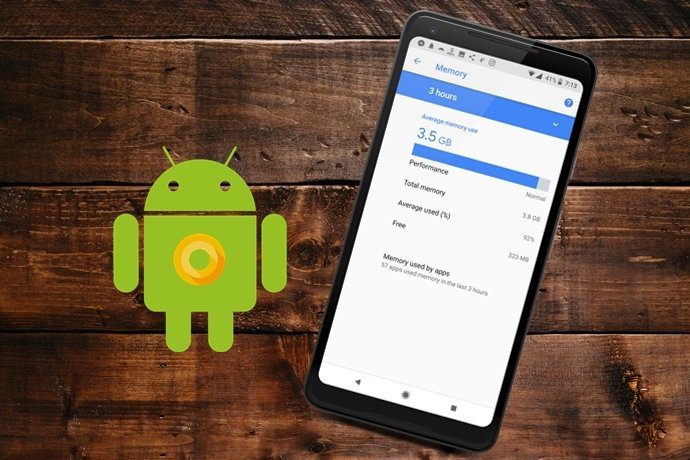For example, say that you signed in to Chrome with your Google Account in a shared desktop or mobile. After you’ve completed browsing, you must remove it to prevent others from accessing your sensitive browsing data such as passwords and bookmarks. Let’s go through what you must do to remove a Google Account from the desktop, Android, and iOS versions of Chrome. Note: It’s best to review the Chrome Sync settings and back up any unsynced data to your Google Account before proceeding. Otherwise, you may permanently lose any locally stored browsing data during the removal process.
Google Chrome – Windows and macOS
On the Windows and macOS versions of Chrome, you can quickly remove a Google Account by accessing the relevant profile and switching off the Chrome Sync functionality. Tip: Click the profile icon to the upper-right corner of the Chrome window. You can then switch between profiles via the profile flyout. Step 1: Open the Google Chrome menu, and then click Settings. Step 2: Underneath the You and Google section, click Turn Off. Step 3: Check the box next to ‘Clear bookmarks, history, passwords, and more from this device.’ Next, click Turn Off to remove your Google Account and the associated Chrome profile. Note: If you don’t check the ‘Clear bookmarks, history, passwords, and more from this device’ box, Chrome will continue to keep your profile and browsing data locally despite deleting your account. Do that only if you want to sign out of the browser. As long as you’ve synced your browsing data with the Google Account, you can sign into Chrome on any device to regain access to it. If you were the only Chrome user on the desktop, you might also want to consider resetting the Chrome browser. That should ensure that no browsing data remains locally on the device.
Google Chrome – iOS and iPadOS
On iOS and iPadOS, signing out of a Google Account in Chrome will not remove it, even if you choose to clear your browsing data. You—or anyone else—can still sign back in easily and access your Chrome data. Hence, you must completely remove the Google Account to prevent that from happening. Note: Removing a Google Account from Chrome will also delete it from other Google apps such as Gmail and Google Photos. Step 1: Open the Chrome Settings of your iPhone or iPad. Step 2: Tap the Google Account to the top of the Settings screen. and then select the Google Account that you want to remove. Note: If you only want to sign out of your Google Account, use either the ‘Sign Out’ or ‘Sign Out and Clear Data from this Device’ options, as shown in the Google Account selection screen. Step 3: Tap the ‘Remove account from this device’ option to the bottom of the Google Account screen. Tap Remove to confirm. That should remove the Google Account from Chrome. If you removed the Google Account that you were just signed in with, you could start using another Google Account by heading over to Chrome Settings > Sign into Chrome.
Google Chrome – Android
Unlike on desktop and iOS, removing a Google Account from Chrome on Android can be problematic—Google Accounts are deeply integrated with Android on a system level. Hence, choosing to remove the main Google Account associated with your Android device can also sign you out from everywhere, preventing you from using all Google apps and many essential device-specific services. Removing Google Accounts that you’ve subsequently added to Chrome may not cause issues. For an in-depth explanation, refer to this guide on what happens when removing a Google Account from Android. Note: Certain settings on your Android device may show up differently from the screenshots shown in Step 3 and Step 4. Step 1: Open the Chrome Settings on your Android device. Step 2: Tap the Google Account to the top of the Settings screen, and then pick the account that you want to remove. Note: If you only want to sign out from Chrome, use the ‘Sign out and turn off sync’ option within the Google Account selection screen. Step 3: Select Google, and then pick the Google Account that you want to remove again. Step 4: Take a moment to review your Google Account sync settings—make sure to sync your data for any Google services that you might use. After that, tap the Remove icon. Tap Remove again to confirm. That will remove the Google Account from Chrome, other Google apps, and the rest of the Android device.
Bottom Line
Removing a Google Account from Chrome is rather straightforward but can cause complications, especially on Android, given how Google Accounts work on the platform. But provided that you sync your data to your Google Account first, you can simply sign back in again even if something goes wrong. Next up: Did you know that you could delete your Google Account data automatically or manually? Click on the next link to know how to do that. The above article may contain affiliate links which help support Guiding Tech. However, it does not affect our editorial integrity. The content remains unbiased and authentic.