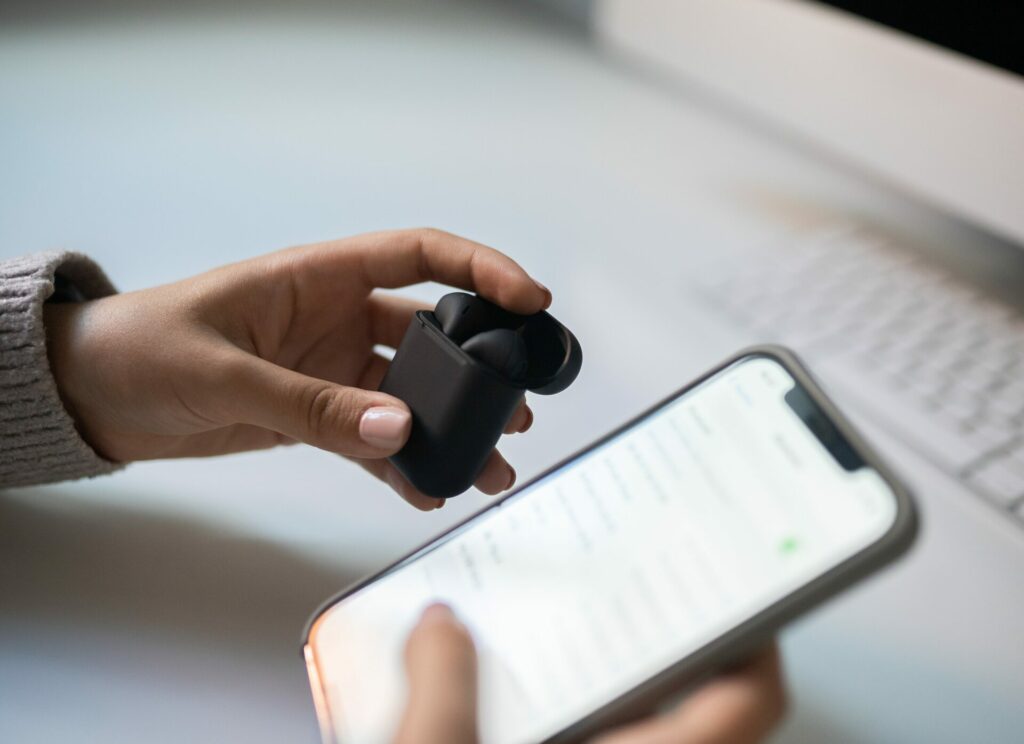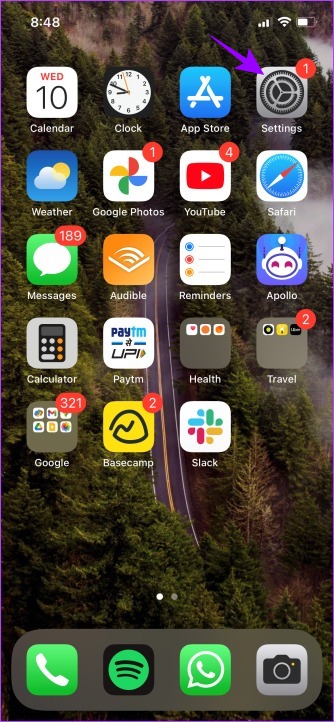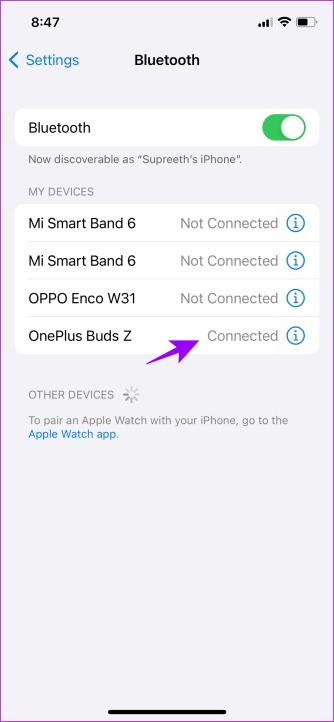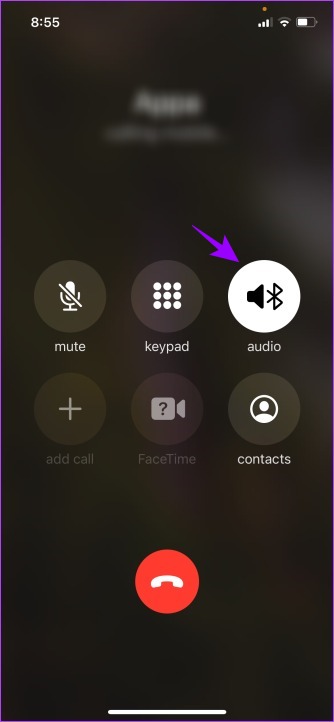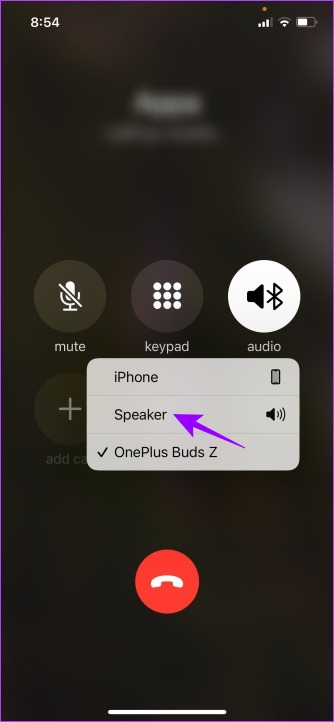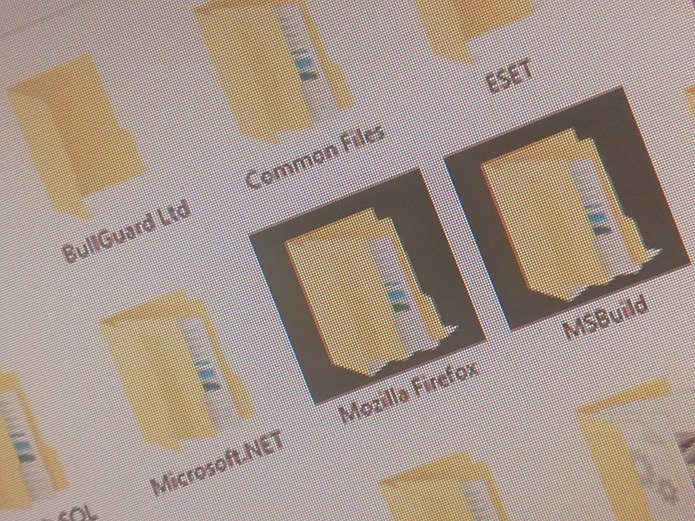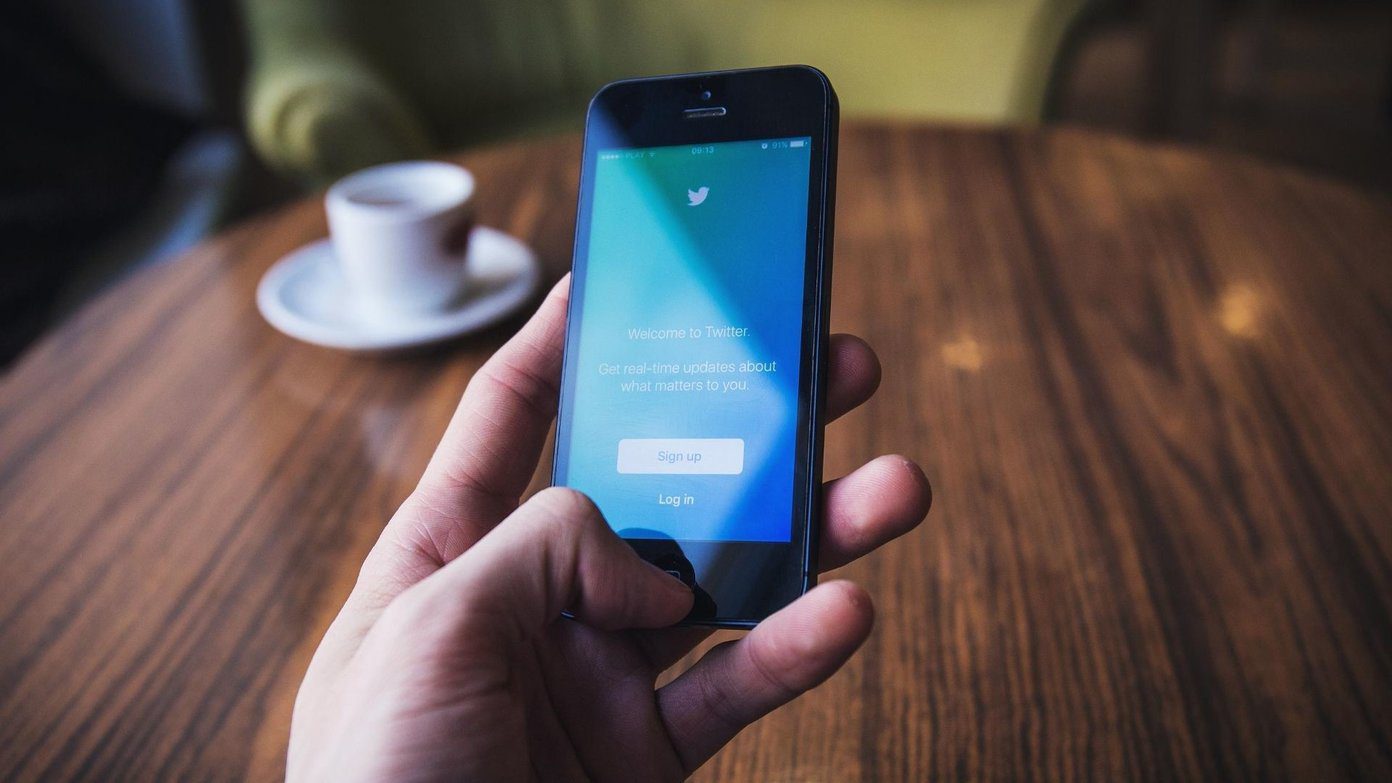However, you can fix this issue through the call audio routing option. To understand what it is and how to route audio calls to your Bluetooth headset on iPhone, read on.
What is Call Audio Routing on iPhone?
Call audio routing, as the name suggests, refers to automatically ‘routing’ audio or FaceTime calls to the selected audio mode on your iPhone. This audio mode can be the iPhone’s earpiece, the default option, the loudspeaker, or an external device like a Bluetooth headset or another hearing device. As you read further, you will understand how to receive calls via Bluetooth devices.
How to Set Bluetooth Headset or Speaker as Default Audio on iPhone
To receive calls via Bluetooth devices, you need to ensure two things. First, you need to connect your Bluetooth device to your iPhone. Second, configure the settings to route the call audio to your device by default. Here’s a step-by-step procedure for the same.
1. Pair Bluetooth Headset
Step 1: Open Settings. Step 2: Select Bluetooth. Step 3: Toggle on Bluetooth and click the device’s name you wish to pair under Other Devices. I am trying to pair OnePlus Buds Z. Step 4: Once your device pairs, you will see Connected written next to it. This is how you can connect your Bluetooth device. If you have a trouble connecting, you can read our article to fix issues and successfully connect Bluetooth devices. Now, we move to the next section, changing the call audio routing settings.
2. Change Call Audio Routing Settings on iPhone
Step 1: Go to Settings and select Accessibility. Step 2: Select Touch. Step 3: Tap on Call Audio Routing. Step 4: Now, select Bluetooth Headset. That’s it! The next time you pick up a call while connected to your headset, you will hear the other person’s voice on your headset by default.
How to Auto-Answer Calls on iPhone
As a bonus, here’s another feature that might interest you, Auto-Answer Calls. It enables the iPhone to answer calls automatically after a specific duration. This feature is useful if you wish to receive calls on your Bluetooth device without having to press a button and is a good add-on to call audio routing. Step 1: In Settings, go to Accessibility and select Touch. Step 2: Next, tap on ‘Call Audio Routing’ and select ‘Auto-Answer calls.’ Step 3: Toggle on ‘Auto-Answer calls.’ Step 4: Now, set the time duration to auto-answer the call. Once done, your iPhone will auto-answer your calls after the set duration. This feature works with as well as without the connected Bluetooth device.
Switch Between Bluetooth Device and Speaker During Calls
Here’s how you can quickly switch between Bluetooth device and speaker during calls. Step 1: Tap on the Audio icon on your call screen. Step 2: Now, select the appropriate option. As you can see, my call is connected to Bluetooth and I am switching it to Speaker. This is how you can quickly switch between the Bluetooth device and speaker during calls. Once you follow the above steps, you might still have a few questions. So, we have answered a few commonly asked questions for you.
Receive Calls via Bluetooth Devices on iPhone With Ease
This is how you can receive calls via Bluetooth devices on iPhone. Have more doubts or want us to solve other queries for you? Share them in the comments below. The above article may contain affiliate links which help support Guiding Tech. However, it does not affect our editorial integrity. The content remains unbiased and authentic.