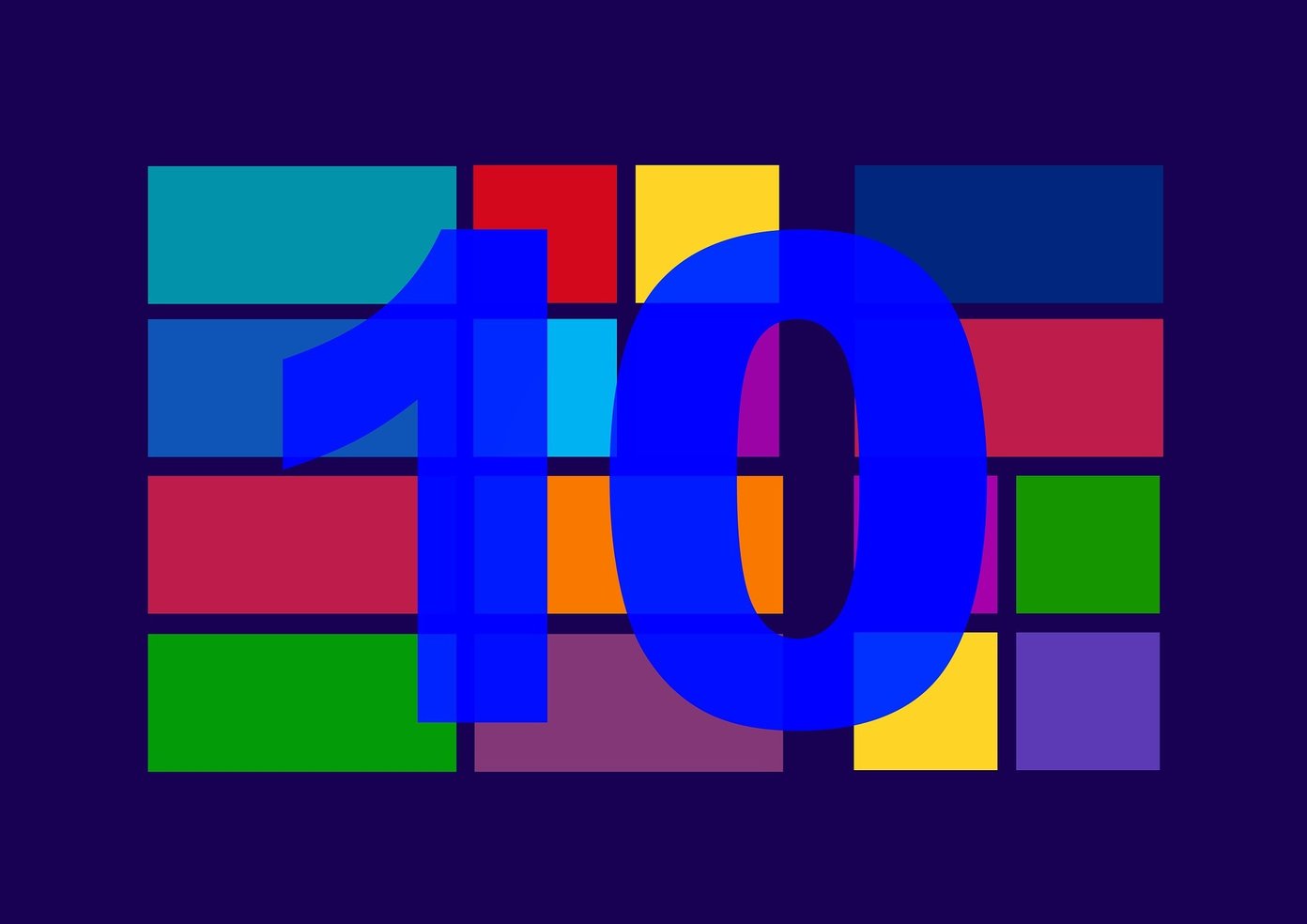Windows Sandbox possibly is one of the unique and exciting features to debut on Windows 10 in quite a while. It’s kind of a virtual PC built right into the operating system and offers an isolated environment where you can try out suspicious looking apps or websites before actually using them on your desktop. But after updating to Windows 10 version 1903 (which is required to run Windows Sandbox in the first place), you will find this feature missing. And the reason is pretty simple. You need to manually activate Windows Sandbox for it to show up. Yeah, it’s ridiculous to hide away such an important and useful feature, but rather than trying to guess Microsoft’s rationale behind that decision, let’s see how you can go about activating the thing immediately.
Check Task Manager
Before activating Windows Sandbox, you need to check that CPU Virtualization is enabled on your PC. This is a critical hardware-based function required to run Windows Sandbox due to the virtualized nature of the feature. Your PC may or may not have CPU Virtualization enabled. Hence, it’s best to figure that out so that you don’t run into issues later on. Step 1: Right-click the taskbar, and then click Task Manager. Step 2: On the Task Manager, switch to the Personalization tab, and then check the lower-right corner of the screen. The CPU Virtualization status should be listed next to Virtualization. If it reads as Enabled, then you are good to go. In the instance that CPU Virtualization is disabled, you need to dive into your desktop’s UEFI or BIOS to enable it. It’s a relatively simple procedure, but since the process (buttons, menus, terminology) varies between desktops, you need to check the documentation for your motherboard or PC to find out the specific steps required to do that. Tip:
Activate Windows Sandbox
Provided that you have the Windows 10 version 1903 Update installed on your PC, and you also have CPU Virtualization enabled, it’s pretty easy to activate Windows Sandbox. Step 1: Open the Start menu, type windows features, and then click Open. Step 2: On the Windows Features box that shows up, scroll down, and then check the box next to Windows Sandbox. Click OK. Step 3: Wait for a moment while Windows 10 activates Windows Sandbox. That can take a few minutes. Step 4: Restart your PC when prompted. Congrats! You’ve activated Windows Sandbox, and you can now access it via the Start menu. Do keep in mind that it may take some time to load during the first time. Unlike your traditional virtual machine, Windows Sandbox is quite limited in functionality, and will completely reset each time it’s closed and re-opened. Hence, you should only use it for instances where you want to test out something before carrying it out within the main operating system.
Update Windows
If you don’t see Windows Sandbox listed within the Windows Features box, then you need to check whether you have the Windows 10 1903 Update installed on your PC. To do that, simply type winver into the Start menu, and then press Enter. On the dialog box that shows up, you can easily see if you are running version 1903 or not. If you find ‘1809’ or lower listed, check if the latest update is available for your system. For that, type windows update into the Start menu, click Open, and then click Check for Updates. If Windows Update doesn’t show you the update, you may have to check back at a later time since Microsoft is releasing version 1903 as a gradual roll-out. Hence, it will only be visible once the hardware configuration on your PC is known to handle the update without problems. Alternatively, you can download and use the Windows Update Assistant to install the update immediately, but that’s not recommended since the operating system can run into all sorts of potential issues due to any incompatibilities.
Play Around
Windows Sandbox is an awesome feature for anyone looking to try out new apps or perform a tricky-looking task, but safely and securely without putting the entire system at risk. When was that last time you tried installing an app and found that it had some form of malware or adware bundled into it? Or a website where you initiated a download and instead ended up getting infected with a computer virus? Going forward, Windows Sandbox should help alleviate such issues. So, what do you think about this latest addition to Windows 10? Do let us know in comments. Next up: Ever tried updating Windows 10 offline? Here’s how to do that. The above article may contain affiliate links which help support Guiding Tech. However, it does not affect our editorial integrity. The content remains unbiased and authentic.