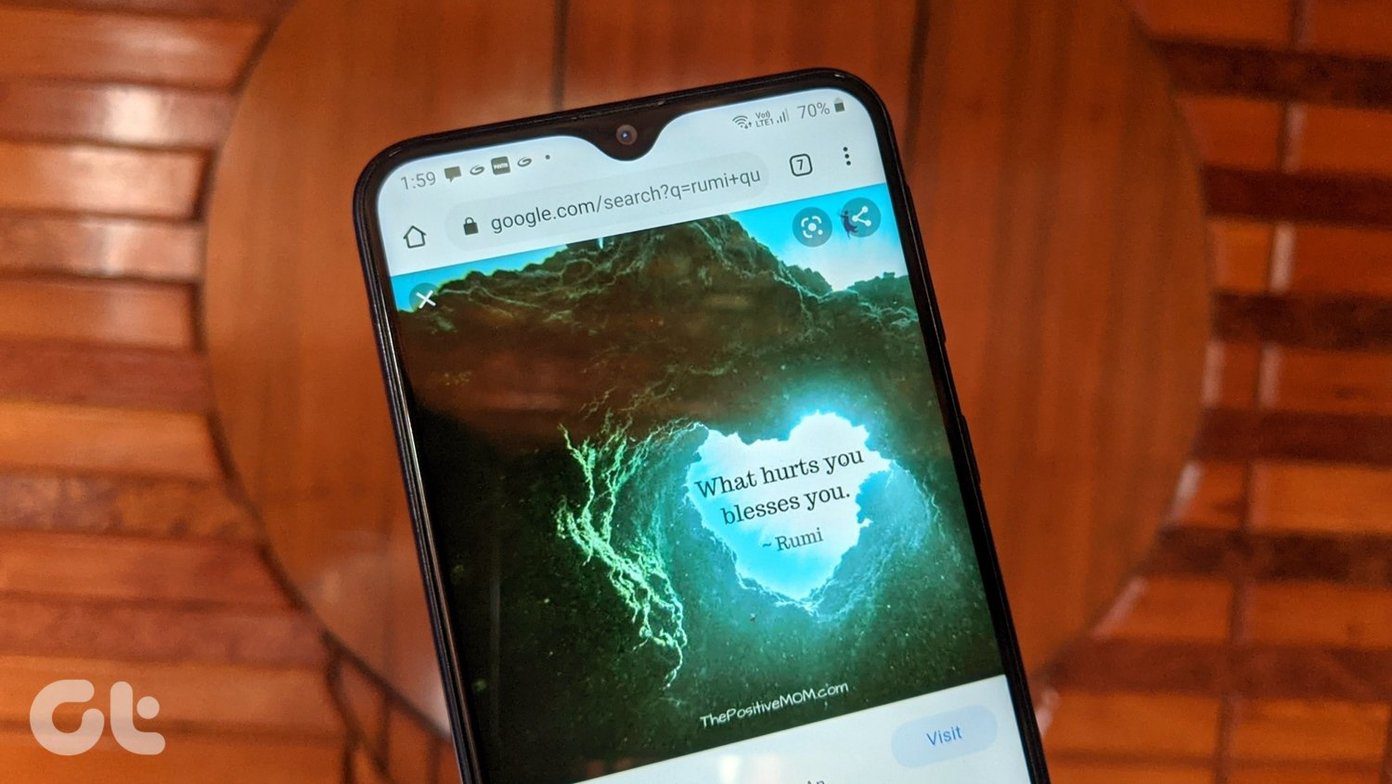WhatsApp photos can be deleted in two ways — from WhatsApp itself and the photo-viewer (gallery app). The steps and functionality differ for Android and iPhone. Let’s check out various methods to remove WhatsApp photos. But before that, you need to understand how WhatsApp media is stored on your phone.
How and Where are WhatsApp Images Saved on Android and iPhone
Typically, you need to tap on the received photo to download it in WhatsApp. On both Android and iPhone, you get a feature in WhatsApp called Media Auto-Download. When enabled, WhatsApp automatically downloads the received photos. However, the working differs after they are downloaded to WhatsApp. On Android, the photos once downloaded on WhatsApp are saved to the gallery app too. You can view them inside WhatsApp and gallery app. On iPhone, when you receive a photo, it’s not downloaded automatically to the Camera Roll. The photos remain on WhatsApp servers and are viewable only inside WhatsApp. You need to manually save them by using the Save button present in WhatsApp or enable the ‘Save to Camera Roll’ setting to view them inside the Photos app or any other gallery app on your iPhone. Now let’s check out the six methods to remove photos from WhatsApp on iPhone and Android.
Method 1: Delete Recent Photos from Within WhatsApp Chat
Here are the steps.
iPhone
The photos deleted using this method would be removed only from WhatsApp even if you had saved them to your Camera Roll. You can view such pictures in the Apple Photos app after deleting them from WhatsApp. To delete photos, open the chat. Tap and hold the photo that you want to remove. Tap on More followed by Delete. You can select multiple photos by tapping on them. Then, tap on the delete icon at the bottom. Lastly, tap on Delete for me.
Android
Open the WhatsApp chat from where you want to delete photos. Tap and hold the photo that you want to delete. If you want to delete multiple photos, then you must select one photo, and tap on other photos to select them. Hit the delete icon at the top. A pop-up will appear. In case you want to remove the photo from WhatsApp only, uncheck ‘Delete media in this chat’ and tap on Delete for me. The photo will continue taking up storage on your phone, and it will also appear in the gallery app. To delete it from the gallery app too, make sure ‘Delete media in this chat’ is checked. Then, tap on Delete for me.
Method 2: Delete Old Photos from WhatsApp Chat
The method mentioned above comes handy for deleting recent pictures. If you want to remove old photos, you will have to scroll up and find them. That makes it tedious. To avoid that, follow the steps mentioned below.
iPhone
Tap on the contact or group name at the top of the WhatsApp chat. You will be taken to the information screen. Tap on Media, Links, and Docs. Tap on Select. Then tap on the photos to select them. Hit the delete icon at the bottom, followed by tapping on Delete for me. The selected photos will be removed from the WhatsApp chat. However, those images will stay on your phone, if you had saved them, and are available in the Photos app.
Android
Tap on the contact or group name at the top of the WhatsApp chat. You will be taken to the information screen. Tap on Media. There you will find all your photos, videos, and even documents. Tap and hold the photo that you want to delete. Then tap on others if you want to delete multiple photos. Finally, tap on the delete icon. Again, as in the previous method, you will get a pop-up. Keep the ‘Delete media in this chat’ checked if you want to remove it from your gallery app too. Tap on Delete for me to authorize it.
Method 3: Delete WhatsApp Photos from Gallery
You can use any gallery app present on your phone for this method, including the Google Photos and Apple Photos app.
iPhone
On iPhone, only the photos that you saved manually can be deleted from the Apple Photos or other gallery apps. Deleting WhatsApp photos using this method will not remove them from WhatsApp. They will still appear in the chat. Launch the Apple Photos app and open the WhatsApp photo that you want to delete. You can select multiple photos by using the Select option at the top. Then tap on the delete icon, followed by confirming on the next screen.
Android
Launch the gallery app and find the photo that you want to delete. Then tap on the delete icon. Now when you delete a photo from the gallery app, it will be removed from WhatsApp too on Android. You will then see a download icon on the photo. You will have to download it again. However, that’s only possible if the sender hasn’t deleted the photo from their end. Otherwise, WhatsApp will show you an error message. Interestingly, if the gallery app, from which you deleted the photo, supports the ability to retrieve the deleted photos within a fixed time, then the photo will stay on WhatsApp and in the deleted items folder of the gallery app. Most apps label it as a Recycle Bin or Trash, which may often get full. Once the specified time is over, the photo will be removed from your phone and WhatsApp permanently.
Method 4: Delete All Photos from a Chat Without Clearing Chat
WhatsApp provides a native option to manage storage occupied by it. That is, you can delete messages, media files like photos, videos, documents, etc. separately from each individual chat. Here are the steps:
iPhone
Step 1: Launch WhatsApp and tap on Settings at the bottom. Tap on Data and Storage Usage. Step 2: Tap on Storage Usage at the bottom. Step 3: Tap on the contact whose pictures you want to delete. Tap on Manage at the bottom of the next screen. Step 4: Keep the Photos option checked. Then, tap on Clear at the bottom. Confirm in the pop-up box. All the photos will be removed from that chat. However, any photo that you saved to your Camera Roll will stay as it is.
Android
To do so, follow these steps: Step 1: Open WhatsApp and tap on the three-dot icon at the top. Select Settings from the menu. Step 2: Tap on Data and storage usage followed by Storage usage. Step 3: Tap on the contact name from which you want to delete all photos. Use the search to find the contact. Step 4: WhatsApp will show space occupied by various elements such as photos, videos, GIFs, etc. Tap on Free up space at the bottom. Step 5: Uncheck other things and keep Photos checked. Tap on Delete items. A pop-up will appear. Tap on Clear Messages.
Method 5: Delete All WhatsApp Photos by Clearing Chat
If you are okay with clearing all the messages and other media files from a chat, you can clear the chat. Doing that will remove all the photos, videos, and other documents from WhatsApp.
iPhone
When you use this method on iPhone, your saved WhatsApp photos in Camera Roll will not be deleted from the Photos app. Only the photos in WhatsApp will get deleted along with messages and other things from that chat. Here are the steps: Step 1: Open the WhatsApp chat and tap on the contact name at the top. Step 2: Scroll down and tap on Clear chat. A confirmation box will appear. Tap on Delete all messages.
Android
Step 1: Open the chat and tap on the three-dot icon at the top. Select More. Step 2: Tap on Clear chat. A pop-up will appear. If you want to delete the photos from your gallery app, you should keep the ‘Delete media in this chat’ checked. Tap on Clear.
Method 6: Delete WhatsApp Photos from All Chats
If you want to save space on your phone, you can delete all the received WhatsApp photos at once. Here’s how to do it.
iPhone
On iPhone, this method will only work for the photos saved to your phone. The photos in WhatsApp will remain untouched. To do so, open the Apple Photos app and go to the Albums section. Tap on WhatsApp. Tap on Select at the top followed by tapping on Select All present at the top-left corner. Then, hit the delete icon at the top.
Android
You will find a folder known as WhatsApp Images on your gallery app. Open it and select all the photos. You can even select some photos.
Bonus 1: How to Stop Auto-Download of Photos on Android and iPhone
On Android, open WhatsApp settings and go to Data and storage usage. You will find three options — mobile data, Wi-Fi, and roaming. Tap on each of them one by one and uncheck Photos. By doing so, photos will stop downloading automatically. You will have to tap on the photos in WhatsApp to download them. On iPhone, tap on WhatsApp Settings followed by Data and storage usage. Then tap on Photos. Select Never.
Bonus 2: How to Stop Auto Saving of Photos on iPhone
To stop your iPhone from automatically saving the downloaded WhatsApp pictures to Camera Roll, go to WhatsApp Settings > Chats. Turn off the toggle for Save to Camera Roll.
Delete for Everyone
When you delete a received photo, it is only deleted from your end and not from the sender’s side. However, WhatsApp has a feature where you can delete a sent message from the receiver’s end too. The feature is called Delete for everyone. If you are curious about deleted messages, know how to see deleted WhatsApp messages. Next up: Did you accidentally delete an important photo? Here’s a detailed guide on how to recover deleted images in WhatsApp. The above article may contain affiliate links which help support Guiding Tech. However, it does not affect our editorial integrity. The content remains unbiased and authentic.