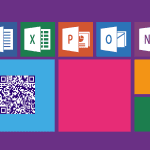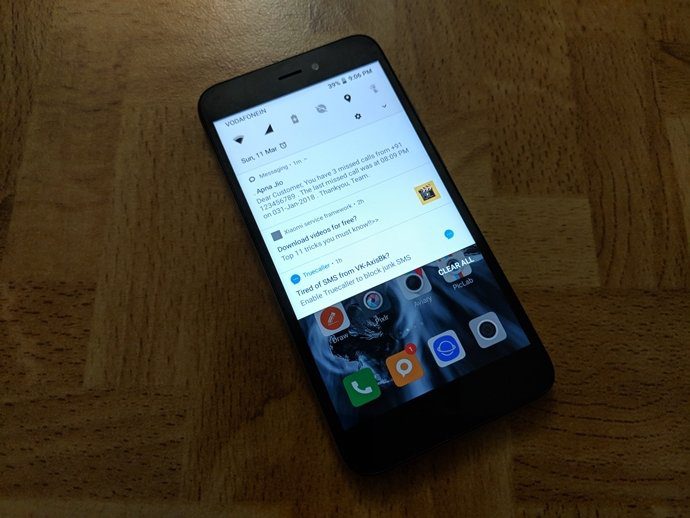If you have your data right, you can just arrange it in any number of rows and columns and get a graphical representation of your data. Here’s how to do it.
Plot Your Axes
Like any other MS Excel trick, you have to start somewhere. Open a blank Excel sheet and decide your X axis and Y axis data. For my example, I’ve chosen Year v/s Inflation % for each year. It’s random numbers, but you should get an idea of how you can incorporate this in your own graph. It’s best to give a name to the chart that may or may not be part of a bigger presentation. I’ve given the name (Chart: Year v/s Inflation %) right below my data, but you can do so anywhere.
Creating by Selecting
Once your data is ready, click on the Insert tab from the options at the top and then ponder a minute trying to see which graph fits best for your presentation. If you’re unsure, you can change it later, so let’s not worry too much about it now. Once you click on any chart, the basic idea is to have the data sorted on X and Y axes as planned. So, right click on the space which gets created when you click on the graph and choose Select Data. If you have anything in the box titled Legend Entries (Series) then select it and hit Remove. Once it’s blank, go ahead and click Add and here select the Series Name as the name of the chart, which I had named as Chart: Year v/s Inflation %. Next is selecting the X values and Y values for the series and that can easily be done by selecting the data from the respective columns. Make sure that you only select the data and not the name of the column. Once all three are selected, hit the OK button and voilà, you have your graph ready.
Editing Graphs
Once your graph is ready, you can edit it further to your liking. If you hover over it, you see 3 options on the right of the graph. The first is Chart Elements which lets you add or remove things which you don’t like. For example, if it’s a long graph with increasing complexities, it might make sense to keep the box Data Labels checked, as this will indicate values right on the graph itself. If you need to change the look of your graph, then the second option, Style, will come in handy. Hovering over some of these options will give you a quick idea of what your graph will look like in the end. The same can be done by clicking DESIGN option from the top and clicking at various options, as shown below.
If you wish to further enhance it, then go back to the top, click Design and then click Quick Layout and then try out a few layouts that may suit your needs. If you want the axes names to be highlighted, I’ve found Layout 3 to be most useful. There are more options here, to add shadow effects, to give better borders. So, spend some time and get it right. Master PPT: Read our article on mastering PPT with these great tips, which will go a long way to enhance your skills.
Give it a Try
Things usually look pretty tough when you don’t know how, but would you believe that I made the chart below in less than 3 mins? All it takes is a little know-how and a quick decisive mind. If it looks good to you, it will look good to your peers and supervisors. Get a second opinion if you must, but not before exploring the possibilities. The above article may contain affiliate links which help support Guiding Tech. However, it does not affect our editorial integrity. The content remains unbiased and authentic.