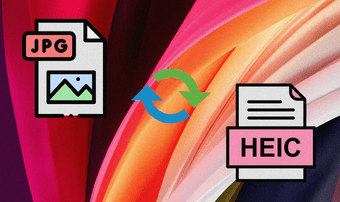For the unaware, there are various image formats such as JPG, PNG, GIF, BMP, etc. PNG is the successor to JPG and supports transparent backgrounds. So if you want to make a logo or an image with no background or transparent background, you should save the picture in the PNG format instead of JPG. Let’s see how to convert JPG to PNG in Windows 10 using Paint 3D.
Method 1: How to Save PNGs With Background in Paint 3D
If you are simply looking to convert your JPG image to PNG in Paint 3D without removing the background, then this method will do the trick. Here’s how to save a picture as a PNG file. Step 1: Launch the Microsoft Paint 3D app and open the JPG or any other image file that you want to save as PNG using Menu > Open > Browse files. You will see the image extension at the top-left corner of Paint 3D. Step 2: Once the JPG image opens up in Paint 3D, click on the Menu option again, followed by Save as. Select Image under Choose a file format. Step 3: The Save as dialog box will open. Click on the drop-down box next to Save as type. Choose 2D-PNG from the list and click on Save. That’s it. You have successfully converted JPG to PNG in Paint 3D on your Windows computer without using any third-party app. Pro Tip: Find out how to merge images in Windows 10 using Paint 3D.
Method 2: How to Save Transparent PNG Images Without Background in Paint 3D
Now coming to the main query that most users want to know – how to save transparent PNGs in Paint 3D. Well, there are two aspects to that. First, you have created an image in Paint 3D itself and now you want to save it as a transparent PNG file. Secondly, you have a JPG image that you want to convert to PNG but without its background. Users are mostly looking to save such files when they are dealing with logos.
Case 1: Save PNG Image Created in Paint 3D
Create an image in Paint 3D. Adjust its size using the available borders. Then click on the Canvas tab at the top when you have completed your design, or you can do at the beginning as well. Under the Canvas tab, enable the toggle for Transparent canvas. Doing so will remove the existing white background from your picture. Now go to Menu > Save as > Image as we did in the above method. You need to be very careful with the two steps mentioned now. First, make sure PNG (Image) is selected under Save as type. And, the box next to Transparency is checked. Double-check both things. If even one of them is selected wrong, your final image won’t be transparent. Finally, click on the Save button at the bottom to save your PNG file. Pro Tip: Looking to create logos in Paint 3D? Check our detailed guide on how to make a logo in Windows using Paint 3D. Once you have created a logo, find out how to add a logo to your picture using Paint and Paint 3D.
Case 2: Convert JPG to Transparent PNG Without Background in Paint 3D
As mentioned earlier, JPG files do not support background transparency. So if you want to remove background from your image file or you already have a file without background, you need to convert it into PNG to retain the transparency. We have covered the steps for removing the background in Paint 3D in detail. Do check that post. You can also use the Magic Select tool to remove background in Paint 3D. Here, for instance, I have the following image. I extracted the flower and removed the background using the Magic Select tool. Now, when you have a JPG file with a transparent background in Paint 3D, click on Menu at the top and go to Save as > Image. Then, choose PNG (Image) under Save as type and check the box next to Transparency. This step is crucial to saving transparent PNG files, otherwise, your picture will have a background. If the Paint dialog box opens, verify PNG is selected under Save as type. Here’s a glimpse of the final transparent PNG image in the XnView photo viewer, which proves to be a great alternative to the Photos app on Windows.
Do More With Paint 3D
Besides letting you save PNG files with transparent background, you can use Paint 3D for other interesting image editing tasks. For instance, you can crop an image into a circle shape in Paint 3D and create animated GIFs. What’s your favorite feature of Paint 3D? Let us know in the comments below. Next up: When you have created a transparent PNG file in Paint 3D, you can use the MS Paint or Paint 3D to add it to your pictures. Find out how to do so from the next link. The above article may contain affiliate links which help support Guiding Tech. However, it does not affect our editorial integrity. The content remains unbiased and authentic.