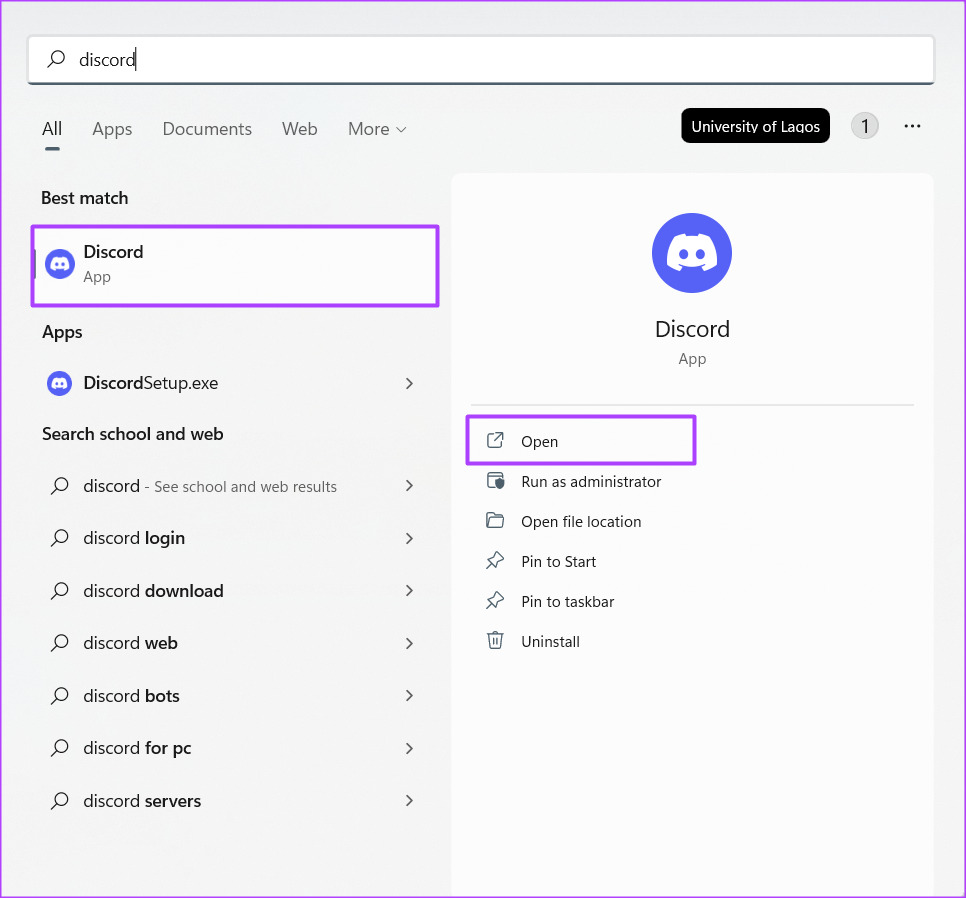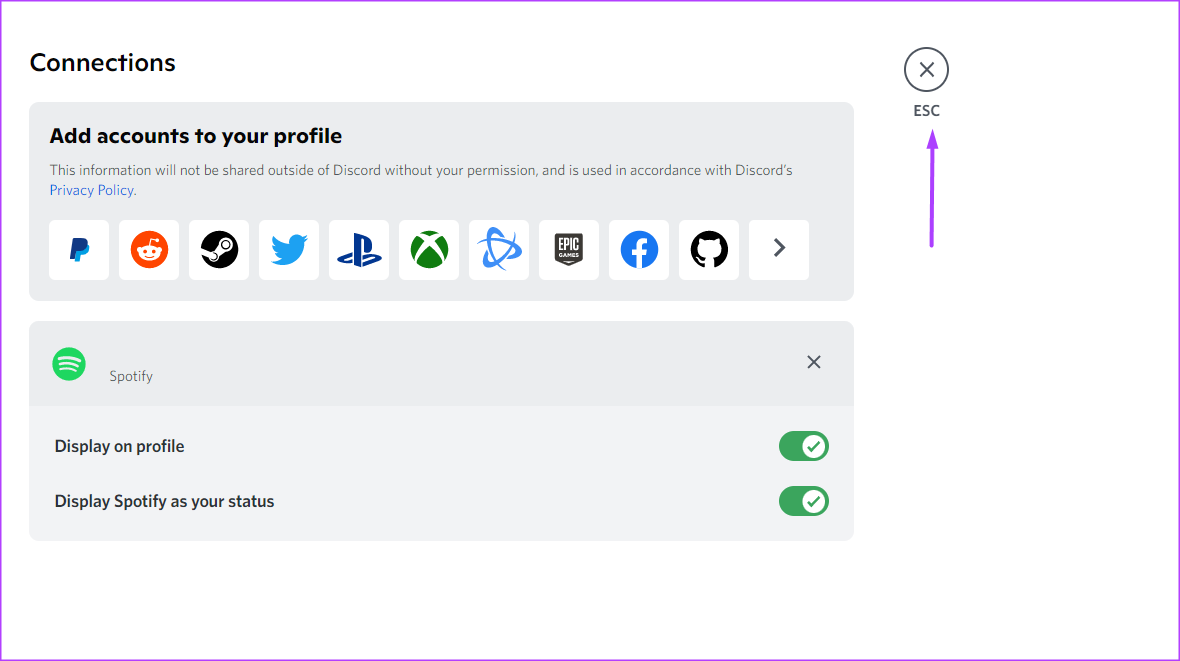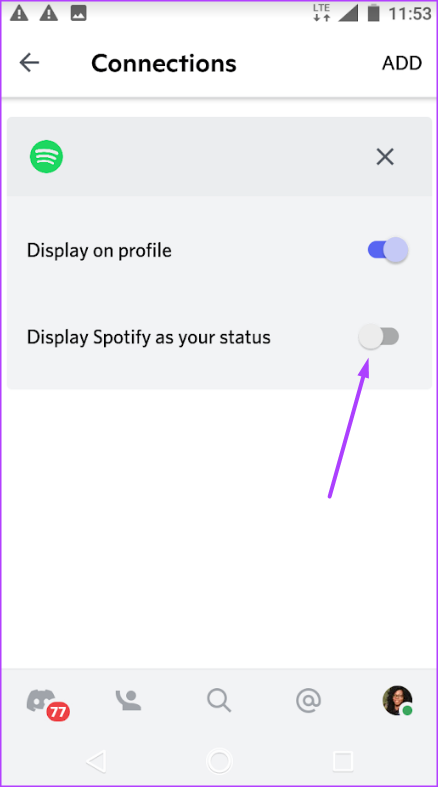By connecting Spotify to Discord, users can share what they are listening to. At the same time, Discord users can view what their friends are listening to and even listen together. For your friends to view what you’re listening to, all they need to do is view your Discord profile. This feature is available to both Free and Premium users. Here’s how to connect your Spotify account to your Discord:
How to Connect Spotify to Discord on a PC
Assuming you already have the Discord app installed on your PC, you’re one step closer to enjoying and sharing details of the Spotify music you enjoy. Here’s how you can connect your Spotify to your Discord account using a PC: Step 1: Search for the Discord app on your PC and open it.
You can also log in to your Discord account from a web browser on your PC. Login to Discord Step 2: At the bottom left of the app, click on User Settings, represented by a gear icon.
Step 3: Under User Settings, click on Connections.
Step 4: From the group of app logos under the Connections page, click on the Spotify logo to launch the login/sign-up page pop-up.
Step 5: Login or Sign up to Spotify with your details, and your Spotify account will show up under your Connections.
Step 6: To include your Spotify activities on your profile, click the toggle button to Display on your profile.
Step 7: To include your Spotify activities on your status, click the toggle button to Display Spotify as your status.
Step 8: Click on the Esc button to close User Settings.
Step 9: To check if your Spotify connection is active, click on your display image at the bottom of the Discord app. You will see what you are listening to on Spotify.
While Free and Premium Spotify users can play music and display it on their Discord profile, only Premium users enjoy the group listening (Listen Along) feature. If you want your friends to listen to a podcast or song with you, you need to have a Spotify Premium subscription.
How to Connect Spotify to Discord on an iPhone
Here’s how you can connect your Spotify to your Discord account using your iPhone: Step 1: Tap the Discord app on your iPhone to launch it.
Step 2: At the bottom right of the Discord app, tap on your avatar to open the Settings menu.
Step 3: Scroll down the Settings menu and tap on Connections.
Step 4: At the top of the Connections page, tap on Add.
Step 5: From the apps listed, tap Spotify.
Step 6: Login or Sign up to Spotify with your details, and your Spotify account should show up under your Connections. Step 7: To include your Spotify activities on your profile, tap the toggle button to Display on profile.
Step 8: To include your Spotify activities on your status, tap the toggle button to Display Spotify as your status.
How to Connect Spotify to Discord on Android
Here’s how you can connect your Spotify to your Discord account using your Android: Step 1: Tap the Discord app on your Android to launch it.
Step 2: At the bottom right of the Discord app, tap on your avatar to open the Settings menu.
Step 3: Scroll down the Settings menu and tap on Connections.
Step 4: At the top of the Connections page, tap on Add.
Step 5: From the apps listed, tap Spotify.
Step 6: Login or Sign up to Spotify with your details and your Spotify account should show up under your Connections.
Step 7: To include your Spotify activities on your profile, tap the toggle button to Display on profile.
Step 8: To include your Spotify activities on your status, tap the toggle button to Display Spotify as your status.
Connecting Your PlayStation Network Account to Discord
You can display what you are listening to on Spotify on your Discord. You can do the same with your PlayStation. You can connect your PlayStation Network account to your Discord using the similar steps above. Your friends can view what game you are currently playing on your status. If it is a multiplayer game, it can make it easy for you to get other players to join you. The above article may contain affiliate links which help support Guiding Tech. However, it does not affect our editorial integrity. The content remains unbiased and authentic.