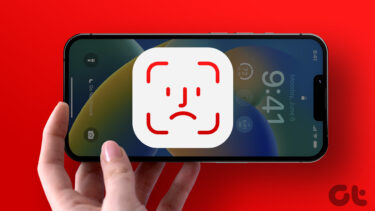But this feature also had its share of drawbacks. For one, Instagram automatically crops an image to a square, irrespective the of the original resolution.
Why the New Album Update Matters
However, with the August update, Instagram has addressed this issue. Now you can upload pictures both in portrait mode and landscape mode to an album. The main benefit of this new feature is that edges of your pictures won’t be shaved away, thus letting your followers view a picture in all its glory.
How to Upload Instagram Portrait Mode Pictures
Uploading pictures in Portrait or Landscape mode is a cake walk now, post the new update. All you have to do is choose a portrait mode, tap on the multiple icon on the bottom right and then select the next set of portrait pictures. Repeat the same drill for pictures in landscape mode. But yet again it has its share of drawbacks. For one, you can upload albums only in portrait mode or in landscape mode – you can’t mix and match pictures But as always, we at Guiding Tech, have a nifty workaround.
How to Post Landscape and Portrait Images Together
Since the native Instagram app doesn’t have this feature, we’ll need to borrow it from somewhere and the only option is a third-party app. The intent of this workaround is that the edges of landscape pictures shouldn’t get shaved. The app of the hour is NoCrop for Instagram Story. NoCrop is simple and has an easily understandable interface. It’s free to install from the Play Store however, it contains its share of ads in between.
Step 1: Choose the Image
All you need to do is tap on Select New Image and choose your image in the portrait mode.
Step 2: Select the Background Color
Once done, tap on the background and you’ll be prompted to change the background color. Slide the color bar to match the main color of your picture. Having done that, save the picture. Having done all this now is the time to upload through Instagram. All you need to do is pinch-in the pictures if you need to resize. Choose the image formats according to your wish and you are done.
That’s a Wrap!
So this was how you can upload pictures in Instagram Albums in both the portrait mode and landscape mode. Given that it’s one of the most popular image sharing apps out there, I am sure they will come up with a solution to this issue. However, till then this nifty workaround will serve its purpose. See Next: This Cool Instagram Trick Will Organize Pictures Instantly The above article may contain affiliate links which help support Guiding Tech. However, it does not affect our editorial integrity. The content remains unbiased and authentic.