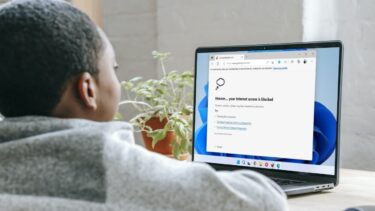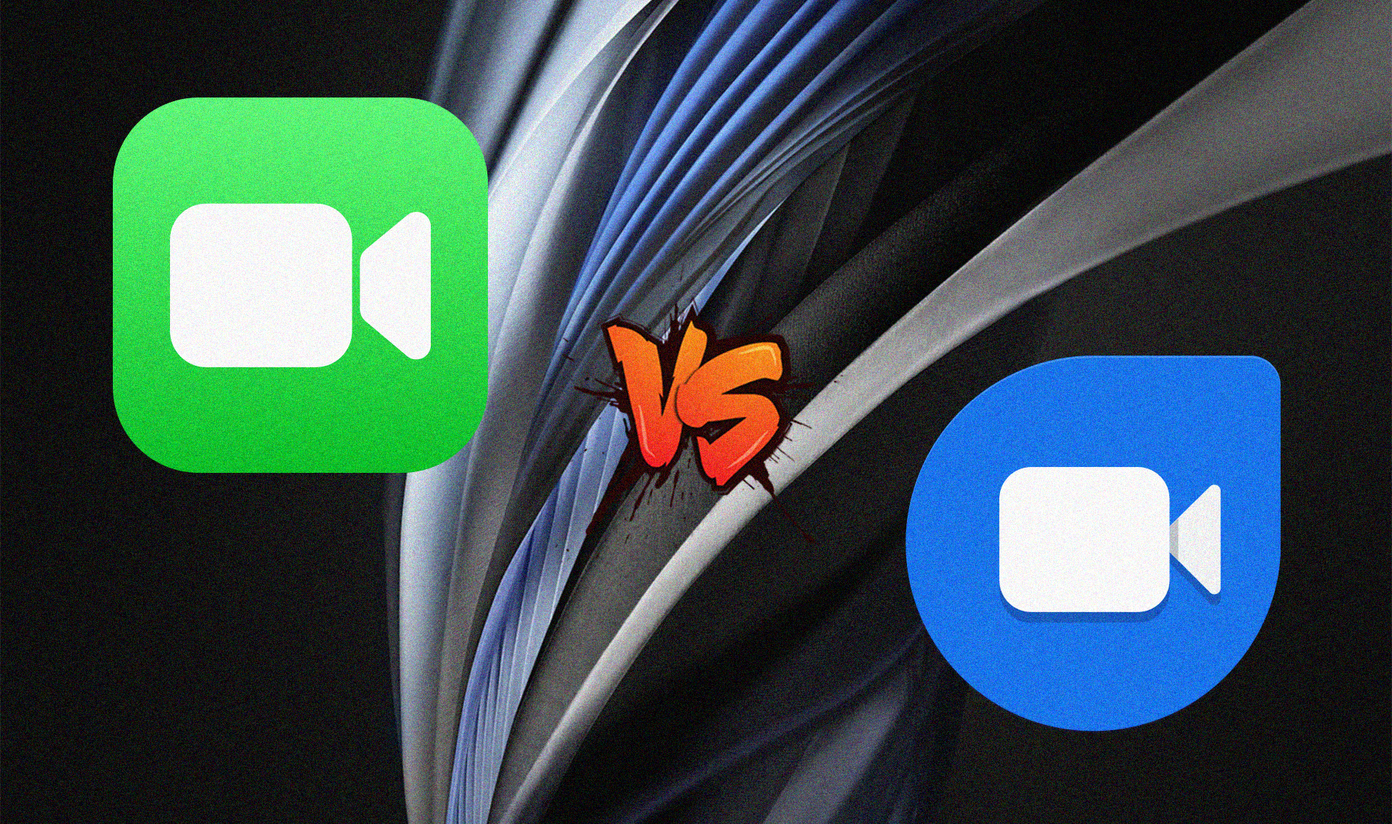Be it pinning a program to the taskbar, pinning executables to start menu, using app launchers like Launchy or fast file searching tools like Everything, there’s no dearth of ways to make finding and searching tasks productive on Windows. Today we will expand that list by writing about another such program searching and launching tool called FARR, short for Find and Run Robot, and it has certain features that might cause you to prefer it over all the above tools that we mentioned.
What is FARR
In simple words, FARR is a tool that indexes all the files on your computer and provides you with the result within fraction of seconds of performing the search. For better understanding, install the program on your system and launch it. By default, the hotkey to launch the program is Pause/Break, but you can change it to Alt+Space from the program settings. When you launch the program for the first time, you will see an empty search box .
Uses of FARR
Now all you need to do is type the name of the program you want to launch (just few initial letters would be sufficient) and then hit the return key. You don’t need to provide the name in the exact order on the program. For example, if you type in chrome, it will give you all the results that have the word chrome in it. But that’s not the only thing that you can do with FARR. That’s just the beginning. You can search for files using the program. FARR will not only return the file that contains the search terms in the name but if there’s a text file that contains the string, it will return it as well in the result. The interesting thing is that the searches are not limited to your local system. If you want to open a website or perform a web search, FARR will take care of that too. If you want to open a website using FARR, say Guiding Tech itself, just call the search bar and type in www.guidingtech.com, and press enter. The tool will open the site in your default browser. Moreover, if you want to perform a web search, you can simply type in search and then select the search engine you want to use for the search. If that’s not enough for you, FARR provides various add-ons to bring in features like Dictionary, Thesaurus, Quote search and much more. Have a look at their add-on page to see what all you can do with the tool. Finally, there are so many things you can configure about the tool in the settings to customize it according to your needs.
Conclusion
Before I end, all I want to say is that you should try out the tool yourself to know what all it’s capable of. I was impressed within the first 20 minutes and in the next one hour I was already falling in love with its features. So try FARR today and share your experience with us. Better than the other solutions we’ve mentioned previously or not? Let us know. The above article may contain affiliate links which help support Guiding Tech. However, it does not affect our editorial integrity. The content remains unbiased and authentic.