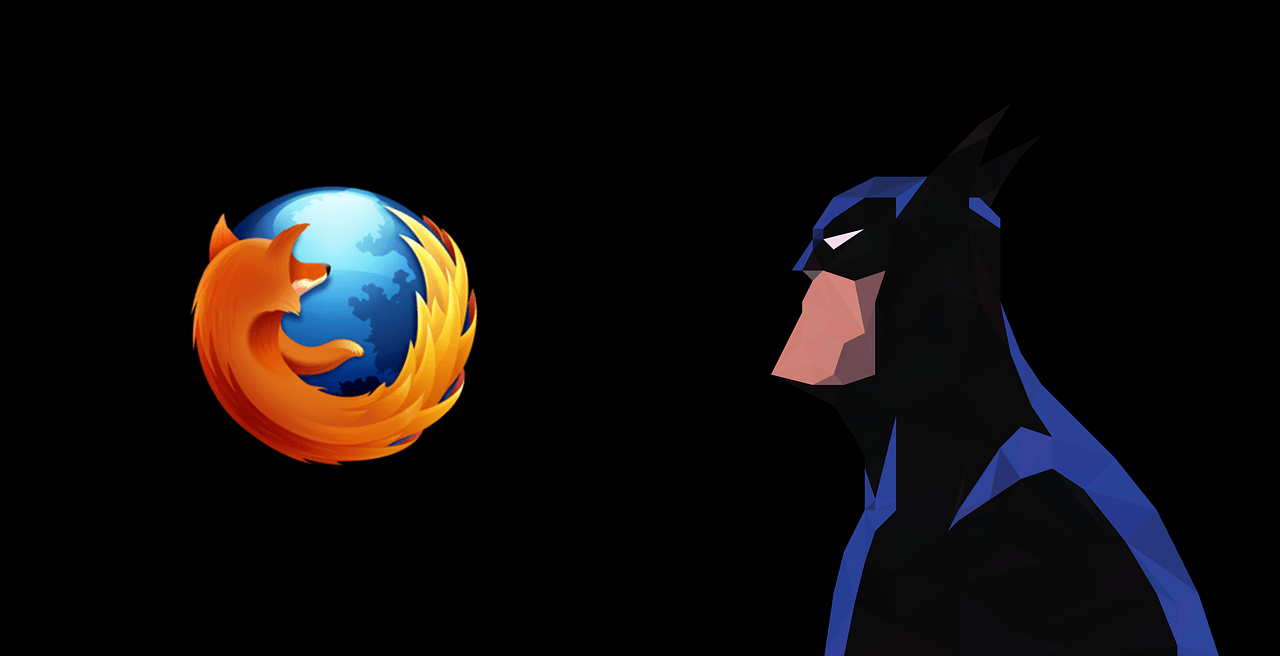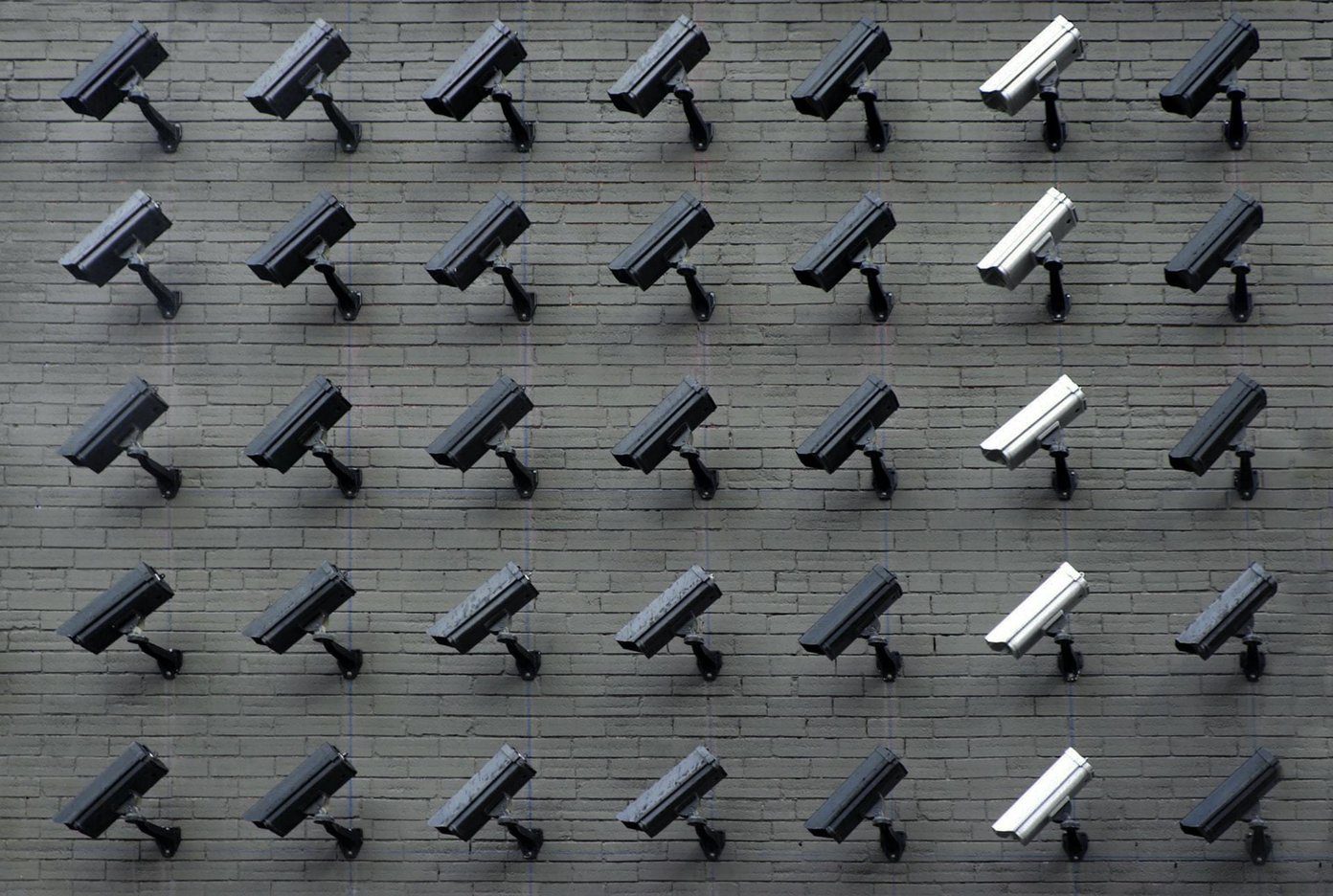With Chrome’s dictionary extensions, you don’t need to leave the current web page. Selecting the text or right-clicking it would show up the meaning. Isn’t that great? Let’s check the best English dictionary extensions for Chrome. Note: Refresh the existing open tabs after you install the extensions so that they work properly. The dictionary extensions will not work on Chrome extension pages.
1. Google Dictionary
Google offers one of the oldest and the most reliable dictionary extension called as Google Dictionary and it supports many languages. You can consider this post as alternatives to Google Dictionary extensions. By default, the meaning of a word would appear in a pop-up when you double-click on it. You can change that behavior and assign a trigger key that needs to be pressed along with the mouse double-click. You can also store the words that you have looked up by enabling the same in the extension settings. Tip: To open extension settings, right-click on the extension icon in the toolbar and go to Options. If you want a detailed meaning of the word along with its synonyms, select the word and click on the extension icon. Alternatively, type the word manually in the box that opens when you click on the extension icon. Install Google Dictionary
2. Instant Dictionary by GoodWordGuide
The extension Instant Dictionary (Dictionary Bubble) works a bit like Google Dictionary. Double-click on the word and its definition would pop out along with the synonyms. You can also listen to the pronunciation of the word from the pop-up itself. For extended meaning, select the word, press the D key on your keyboard, and click on the extension icon. Besides changing the trigger keys for the pop-up, you can modify its font size and enable word history in the extension settings. Install Instant Dictionary
3. Dictionary Lookup
If the idea of a pop-up showing up by mere double-clicking the word bothers you, Dictionary Lookup offers an alternative way. You need to press a button on your keyboard — Alt on Windows, Command on Mac, and Ctrl on Linux, along with double-clicking the word or selecting it to view its definition in a pop-up. The keyboard button can be changed in the extension settings. Interestingly, you can disable this behavior and go with double-click as well by selecting None in Mouse lookup modifier. You can also enable or disable the content that should up in the pop-up window. For instance, antonyms and related words are disabled by default. You can enable those. Similarly, you can adjust the sizing of the pop-up. Download Dictionary Lookup
4. My Dictionary
My Dictionary extension works a bit differently. While this extension also doesn’t make you leave your webpage, it opens up a new window inside the same tab. Even though it’s time-consuming in a way, the advantage is that you can easily switch between multiple dictionaries. To find the definition of a word, double-click on it. Then hit the Choose Dictionary option and select your preferred dictionary from the menu. You can change this dictionary on the next screen. I wish we could set a dictionary as default so that we didn’t have to select it every time. You can even add a custom dictionary and reorder the available dictionaries in the extension settings. Download My Dictionary
5. Power Thesaurus
When you install the Power Thesaurus extension, don’t get dismayed by the unavailability of definitions, for the definitions are disabled in the extension settings by default. To enable them, go to the extension options and check the box next to Definition under Show. Now whenever you double-click on a word, the Power Thesaurus icon will show up. Clicking on it will show you synonymous, antonyms, and the definition in a pop-up. Click on View All to see all the available options. If you want to view the pop-up directly without hitting the icon, go to extension options and select Preview under Pop-up. You can also change the number of synonymous and antonyms that should show up, use dark mode, and change right-click menu settings in the extension settings. Download Power Thesaurus
6. Synonyms.com
As the name suggests, the extension is actually a synonymous word generator tool. However, it does a great job of providing definitions, sentence examples, and synonyms. To use the extension, select the word and click on the extension icon in the toolbar. You can enter the word manually in the provided search box as well. Download Synonyms
7. TheFreeDictionary.com
With this extension, when you double-click on a word, it will open the freedictionary.com website in a new tab and show the detailed meaning of the selected word. If the opening of a website from double-clicking bothers you, the behavior can be limited to right-click only in the extension settings. You can also take a look at Oxford Advanced Learner’s Dictionary extension which also opens up a new window to show the definitions. Download TheFreeDictionary.com
We Have More
Apart from the extensions mentioned above, try grammar checker extensions such as Grammarly, Microsoft Editor, and Ginger. They also offer the capability to view definitions along with other useful features. If none of the extensions suit your requirements, right-click the selected word and choose Search with Google in Chrome. Next up: Chrome can handle multiple accounts with ease. But which is your default account and what does it mean to have a default account? Find the answer next. The above article may contain affiliate links which help support Guiding Tech. However, it does not affect our editorial integrity. The content remains unbiased and authentic.