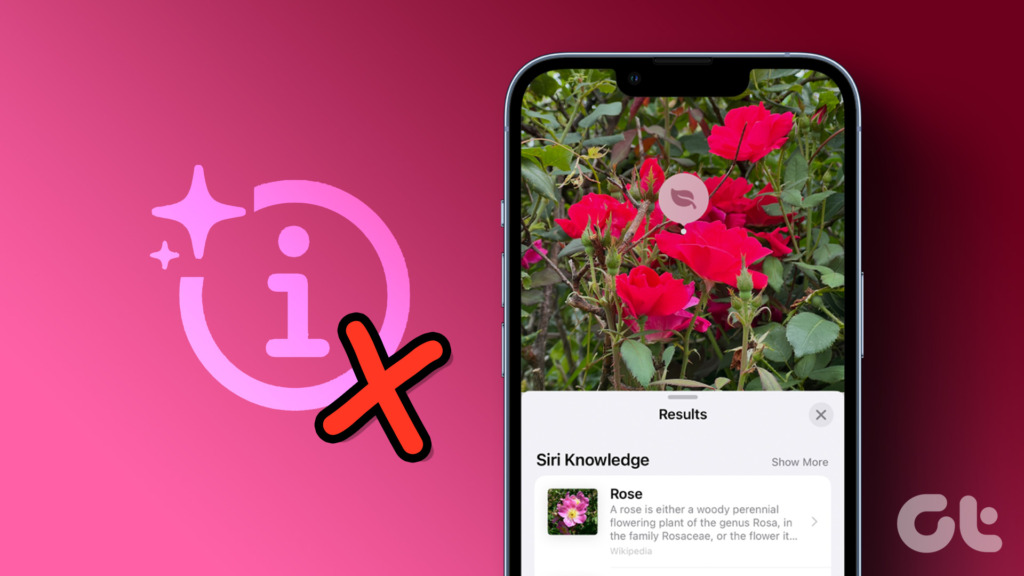There are multiple reasons why Visual Look Up may refuse to work on your iPhone. However, the first thing you’ll need to do is to restart your iPhone. If that doesn’t help, try out these best ways to fix Visual Look Up on your iPhone.
1. Check if the iPhone Supports Visual Look Up
If you can’t use Visual Look Up on your iPhone, the first thing you need to check is if your iPhone supports this feature. Visual Look Up is only available on iPhones with Apple’s A12 Bionic or later processors. Here’s a list of compatible iPhones that support Visual Look Up:
iPhone 14, iPhone 14 Plus, iPhone 14 Pro, iPhone 14 Pro Max iPhone 13, iPhone 13 mini, iPhone 13 Pro, iPhone 13 Pro Max iPhone 12, iPhone 12 mini, iPhone 12 Pro, iPhone 12 Pro Max iPhone 11, iPhone 11 Pro, iPhone 11 Pro Max iPhone XS, iPhone XS Max, iPhone XR iPhone SE (2nd generation and later)
Besides that, these compatible phones need to run at least iOS 15 or higher to use the feature. If you have any one of the iPhones listed above, you can access Visual Look Up by tapping the ‘i’ icon with sparkles (Left) that appears under supported images. Meanwhile, if the image doesn’t support Visual Look Up you will see the usual ‘i’ icon (Right). If you need more help using Visual Look Up on your iPhone, tap on the ‘i’ icon with sparkles, select the identified subject and that will open results of the Visual Look Up.
2. Get the Latest iOS Update
If haven’t updated your iPhone to iOS 15 or newer, Visual Look Up will not work for you. Hence, now might be the right time for you to update your iPhone to the latest iOS version. Here’s how you can easily install the latest iOS updates on your iPhone: Step 1: Locate and open the Setting app on your iPhone. Step 2: Scroll down and tap on General. Step 3: Under General, tap on the option that says Software Update. Step 4: Let your iPhone search for the latest iOS updates. If a new update is available, tap on Download and Install. Meanwhile, if your iPhone already has iOS 15 or later versions of iOS installed, move to the next solution.
3. Check if Your iPhone’s Connected to the Internet
Visual Lookup requires an active internet connection to identify objects in your images and find more relevant information about them. So, check if your iPhone is connected to the internet via cellular data or Wi-Fi. If you’re already connected to Wi-Fi or a cellular network and still facing issues with Visual Look Up, we recommend you open the Control Center on your iPhone to enable the Airplane mode for 30 seconds and then disable it. That will re-establish the network connection on your iPhone. Alternatively, refer to our guide on fixing Wi-Fi related issues on iPhone or fixing cellular data related issues on iPhone if your still experience from connectivity issues.
4. Check for Image Related Issues
While Visual Look Up can be really useful in helping you identify objects in your images, it is still a work-in-progress. Visual Look Up has a couple of limitations that may prevent it from working with all images in your photo library. Right now, Visual Look Up only helps you identify art, books, nature, animals, and landmarks in your images. Also, Visual Look Up may have a hard time identifying objects in your images if there are multiple subjects in the frame or it is obstructed. For example, in the screenshots attached below Visual Look Up can identify the book in the image and shows the Visual Look Up icon. On the contrary, it can’t identify the same book when pens and pencils obstruct it. You can use Visual Look Up after retaking the image or with other images in the Photos app to see if it works as expected. If it doesn’t, move on to other solutions.
5. Check Your iPhone’s Region and Language Settings
Visual Look Up feature is only available in select regions, including Australia, Canada, India, Singapore, United Kingdom, United States, France, Germany, Italy, Japan, Mexico and Spain. Also, Visual Look Up only supports handful of languages including English, French, German Spanish, Japanese and Italian. If Visual Look Up isn’t available in your region, you can change your iPhone’s region and language settings to get it. Here’s how: Step 1: Open the Setting app on your iPhone. Step 2: Scroll down and tap on General. Step 3: Under General, tap on the option that says Language & Region. Step 4: Tap on the option that says Region. Step 5: When a list of regions appears, select United States or any other region that supports Visual Look Up. Step 6: After you change the region, tap on Add Language to support the one for the region. Step 7: When a list of languages appears, select English (US) or any other language that supports Visual Look Up.
6. Enable Show in Look Up for Siri
Visual Look Up results also include Siri Knowledge entries that are derived from the suggestions to serve you relevant results. That’s why it’s necessary to enable Look Up in Siri suggestions on your iPhone. Here’s how you can quickly enable the Show in Look Up for Siri on your iPhone: Step 1: Locate and open the Setting app on your iPhone. Step 2: Scroll down and tap on the Siri & Search option. Step 3: Turn on the toggle next to ‘Show in Look Up.’
Quickly Fix Visual Look Up on Your iPhone
You can easily employ the above-listed solutions to troubleshoot and fix issues that may be preventing Visual Look Up from working correctly on your iPhone. Once you do that, you can use your iPhone to instantly identify objects in your images and find more information about them. However, if it still refuses to work, we recommend using Google Lens instead of Visual Look Up. Besides landmarks, animals and plants Google Lens can help you find similar products, as well as translate or copy text from images and more.