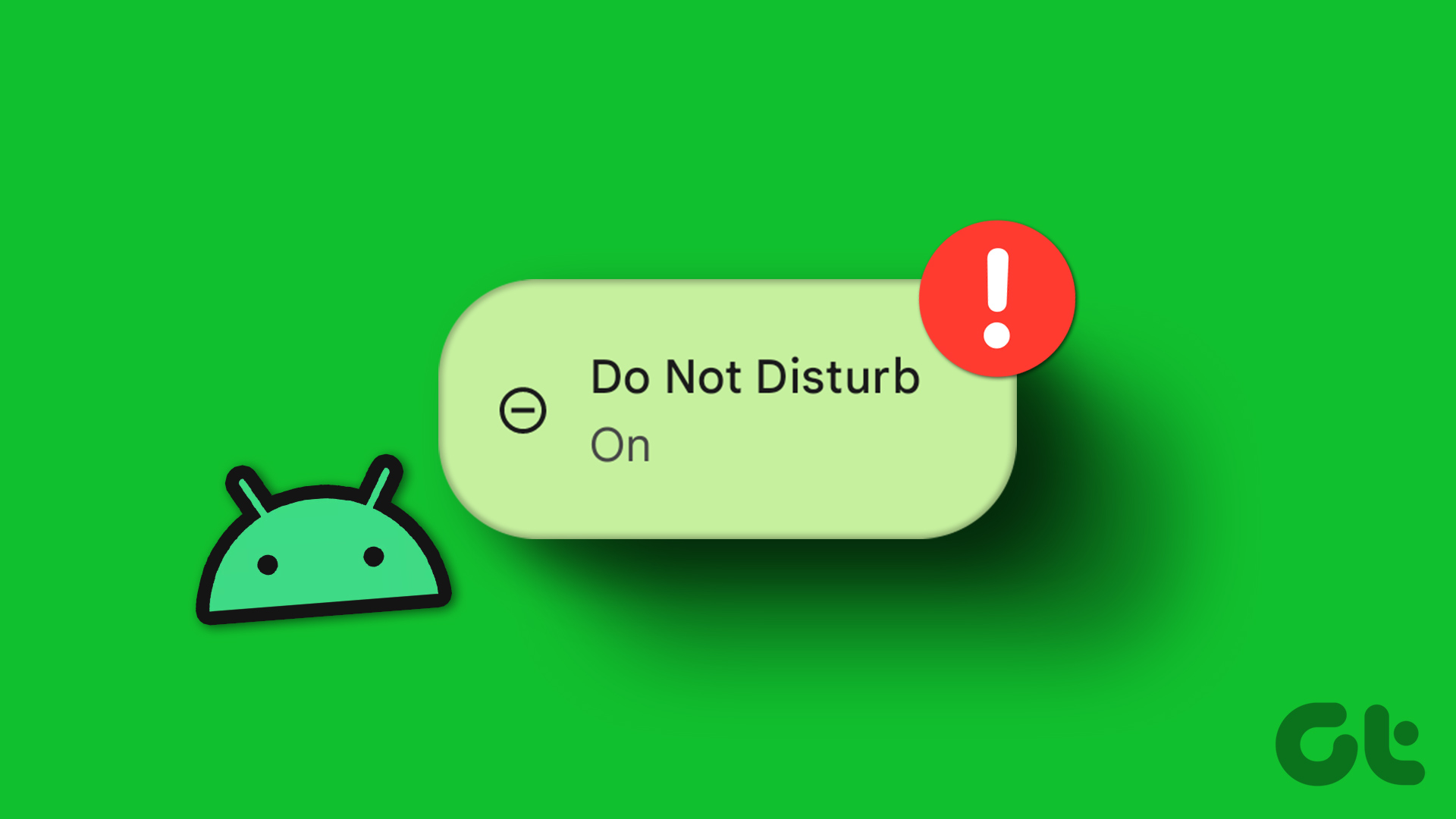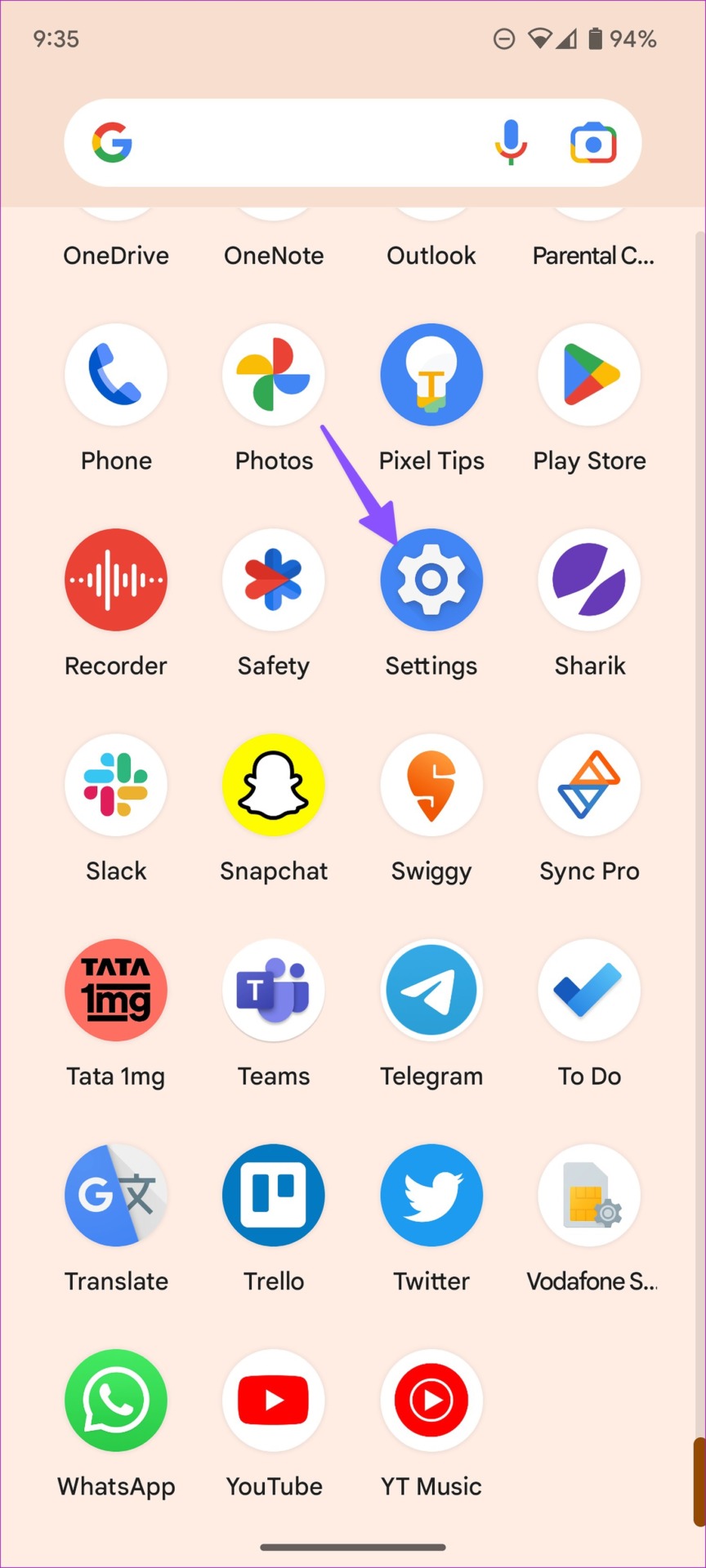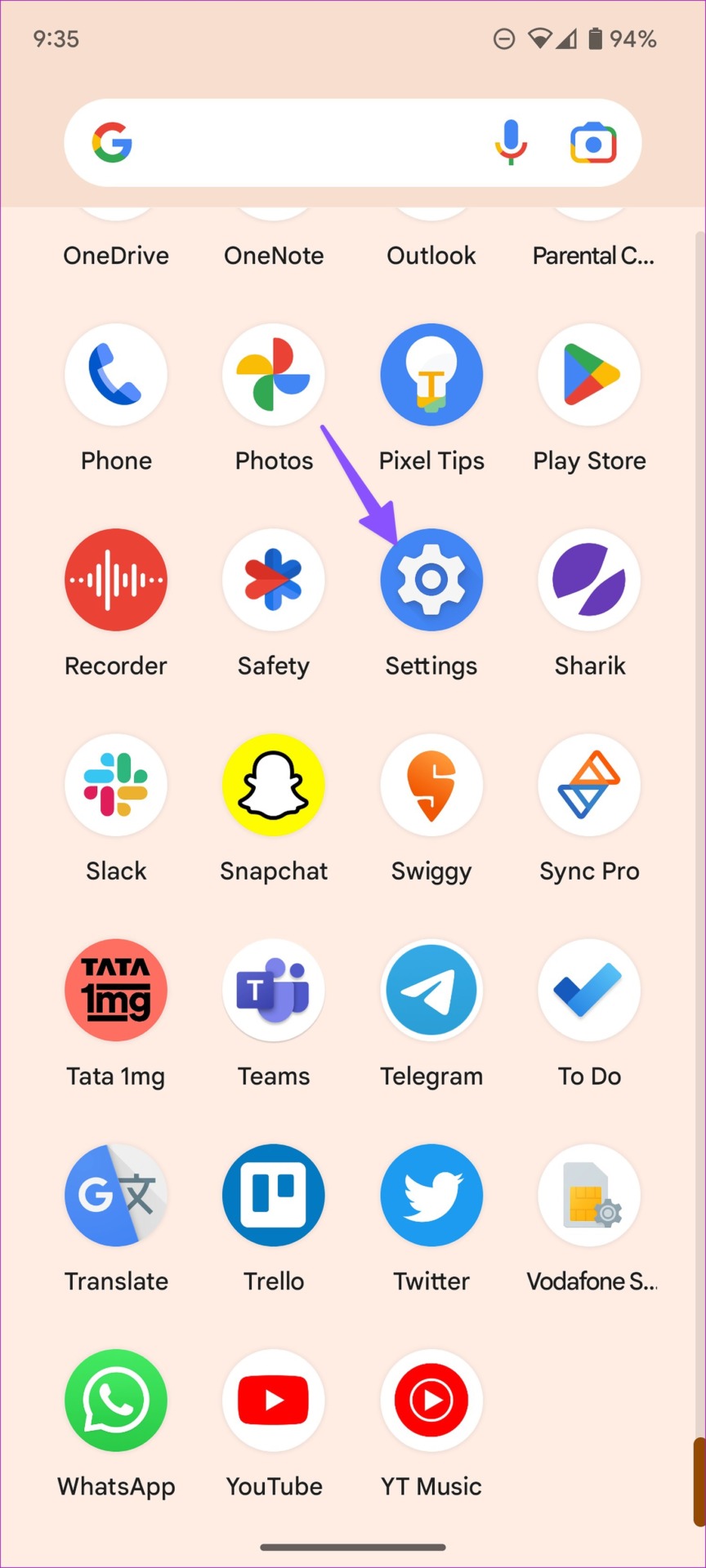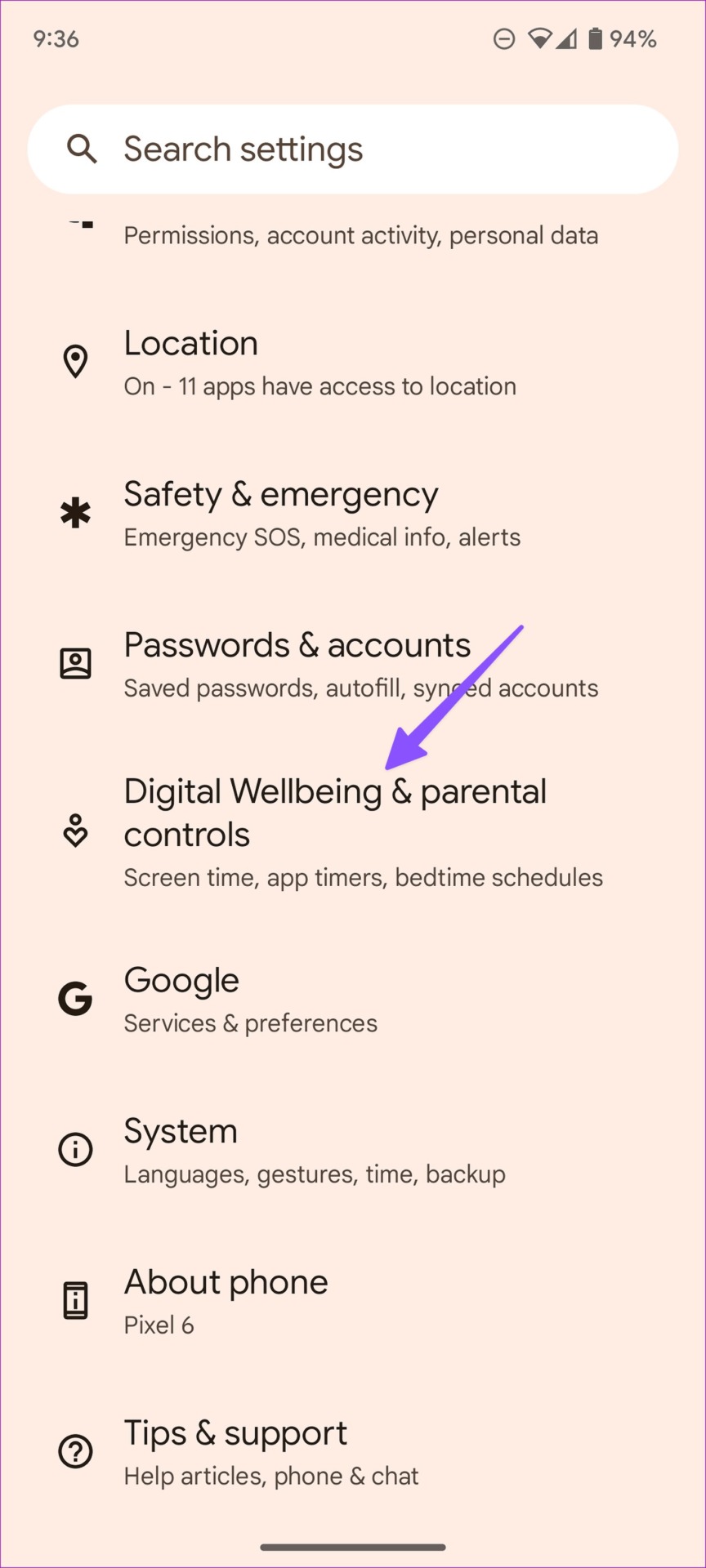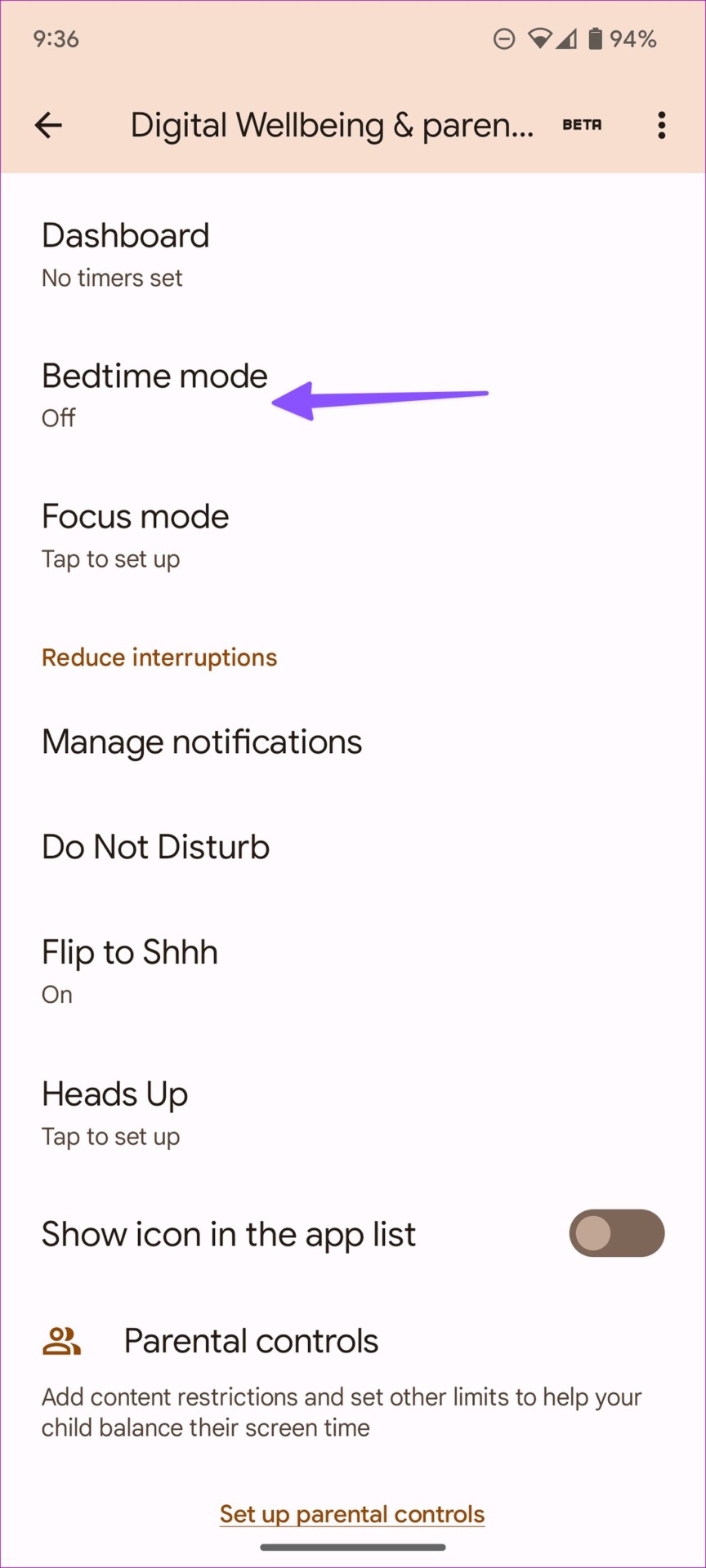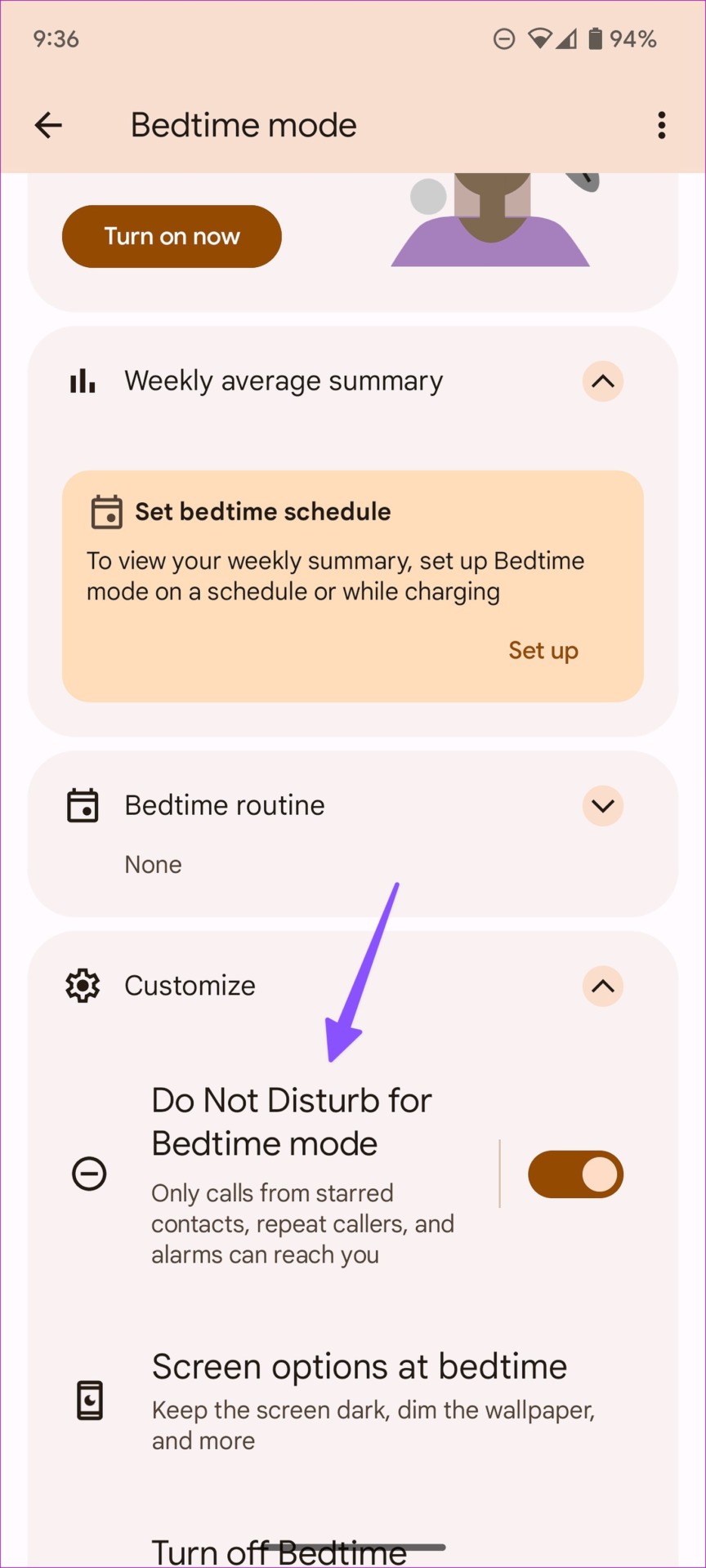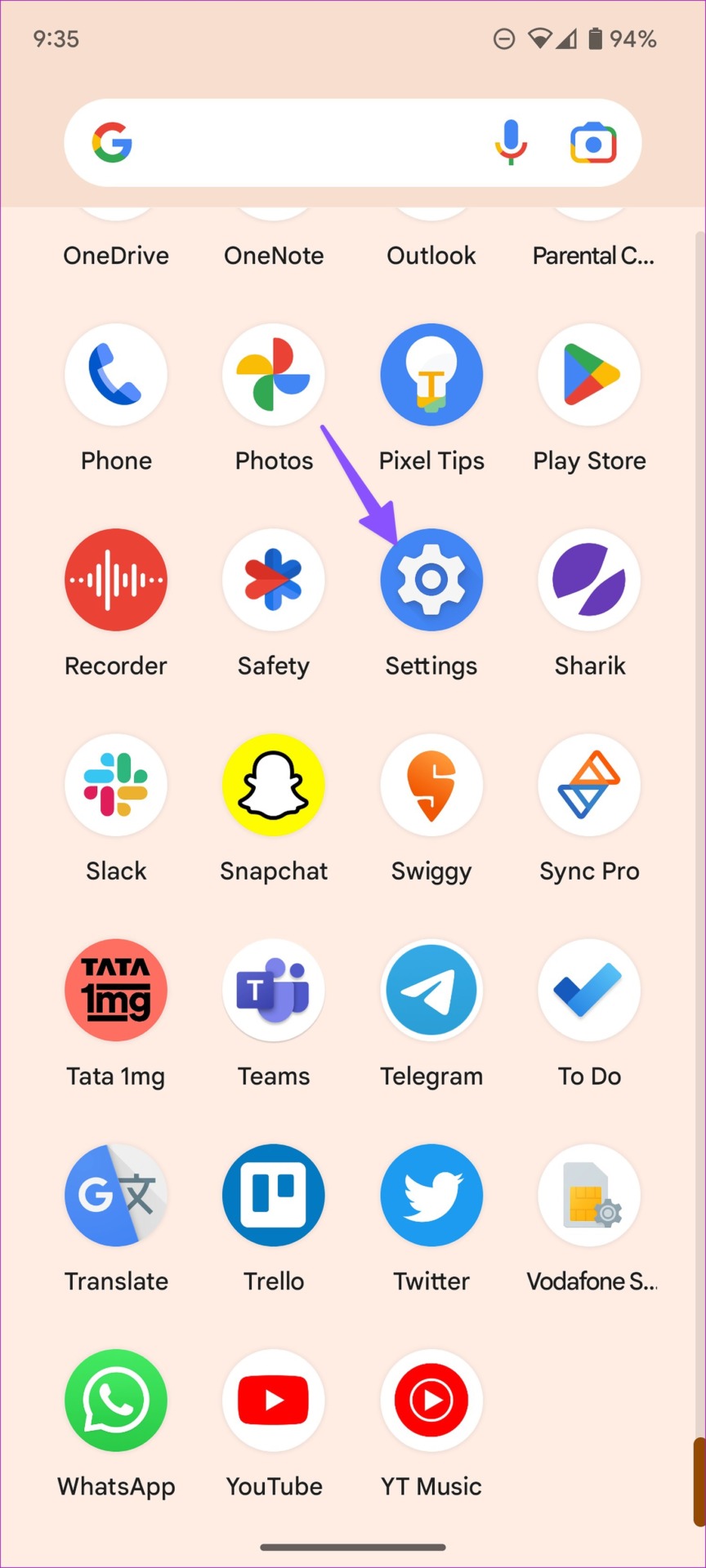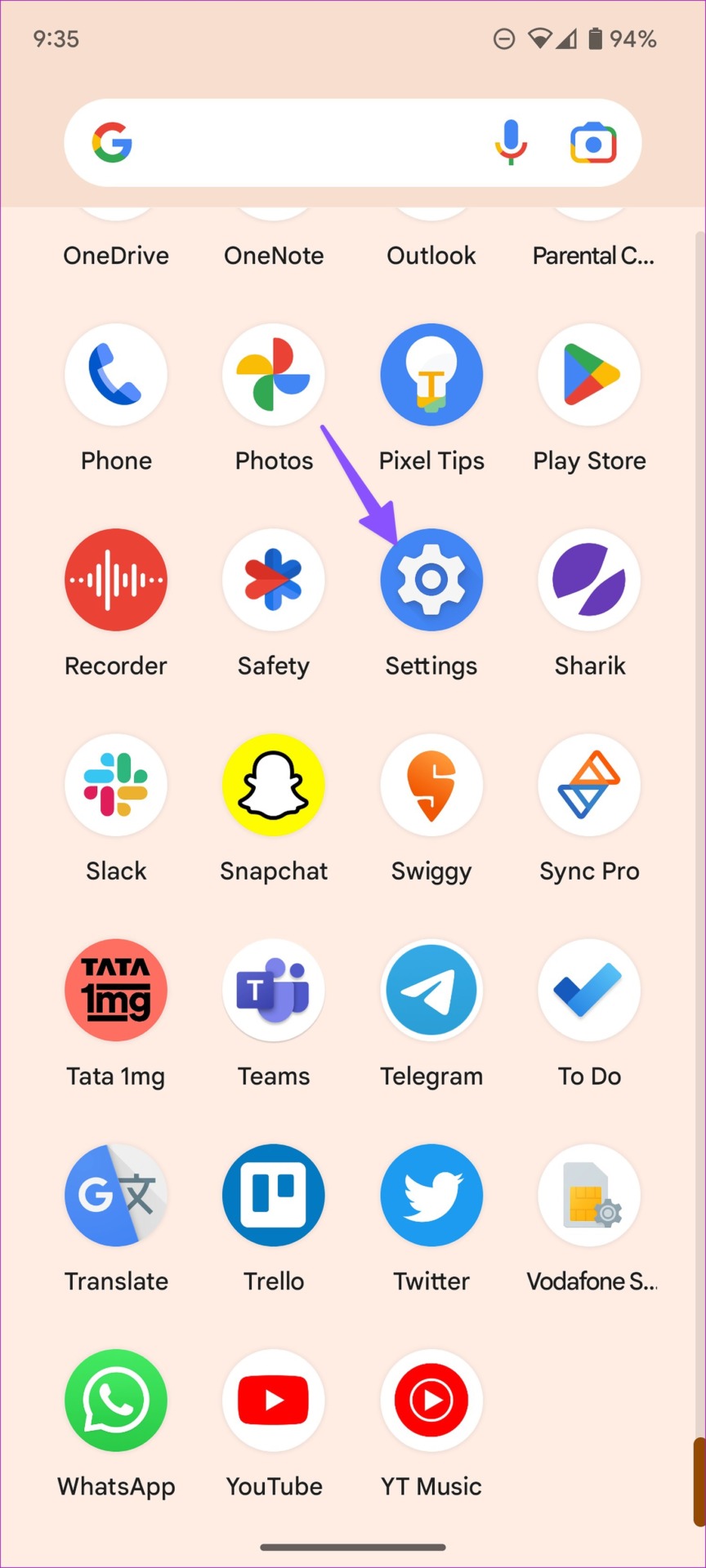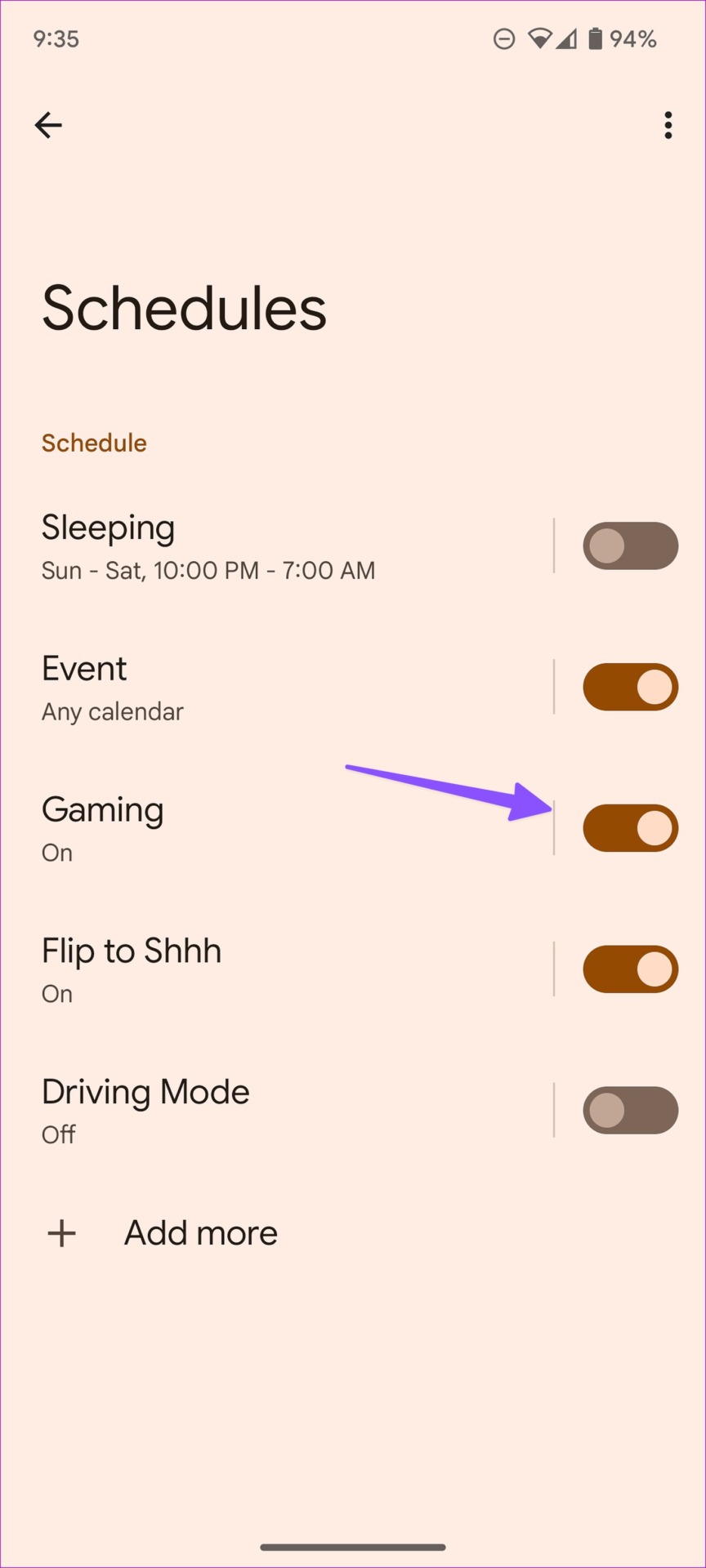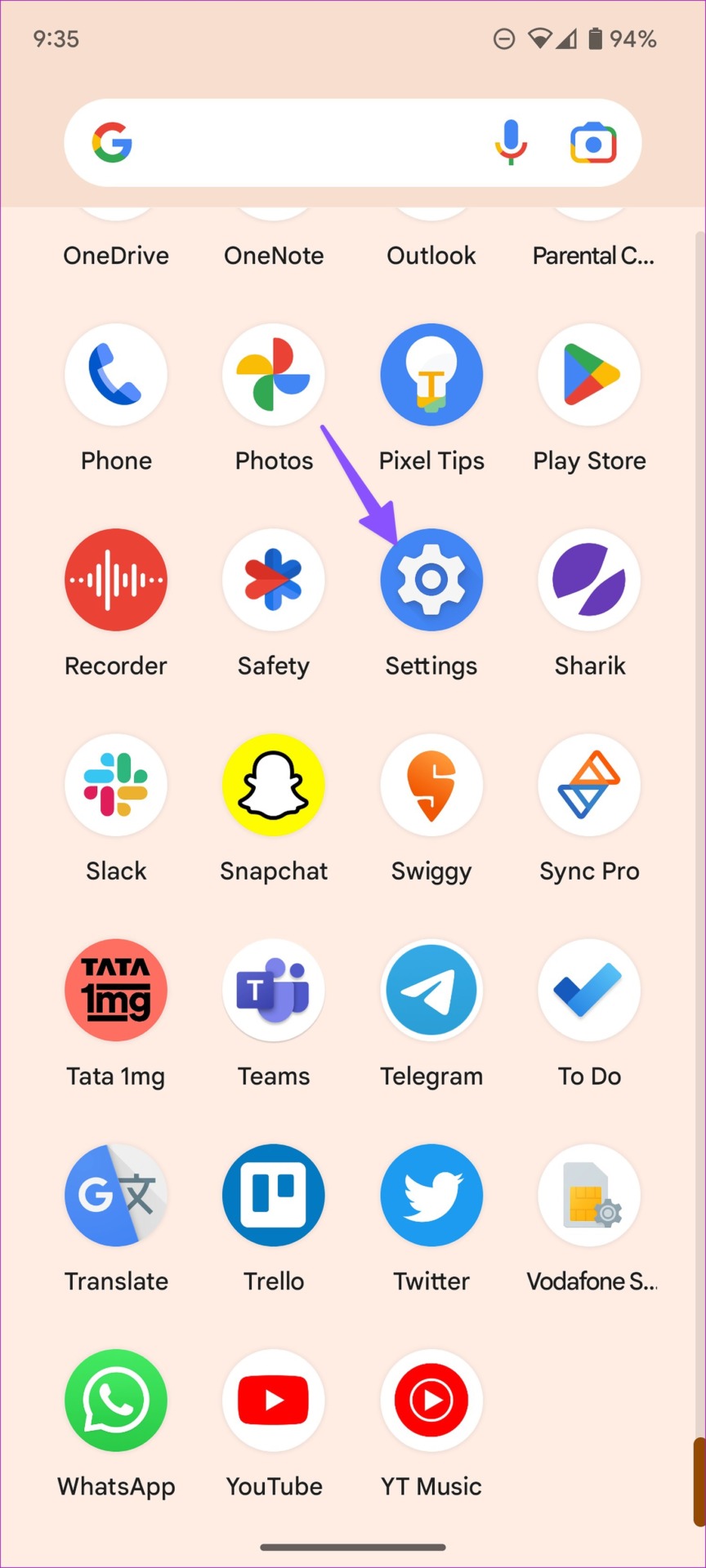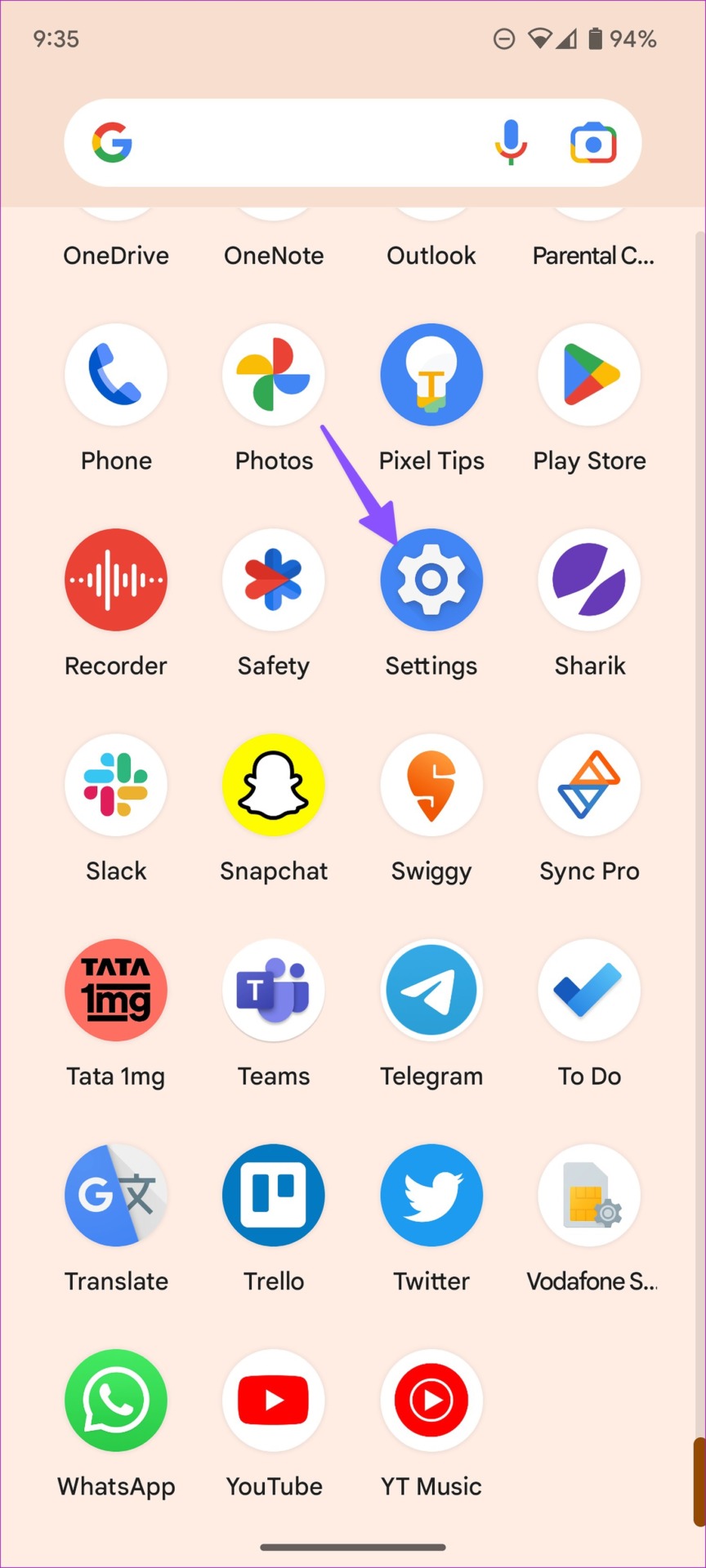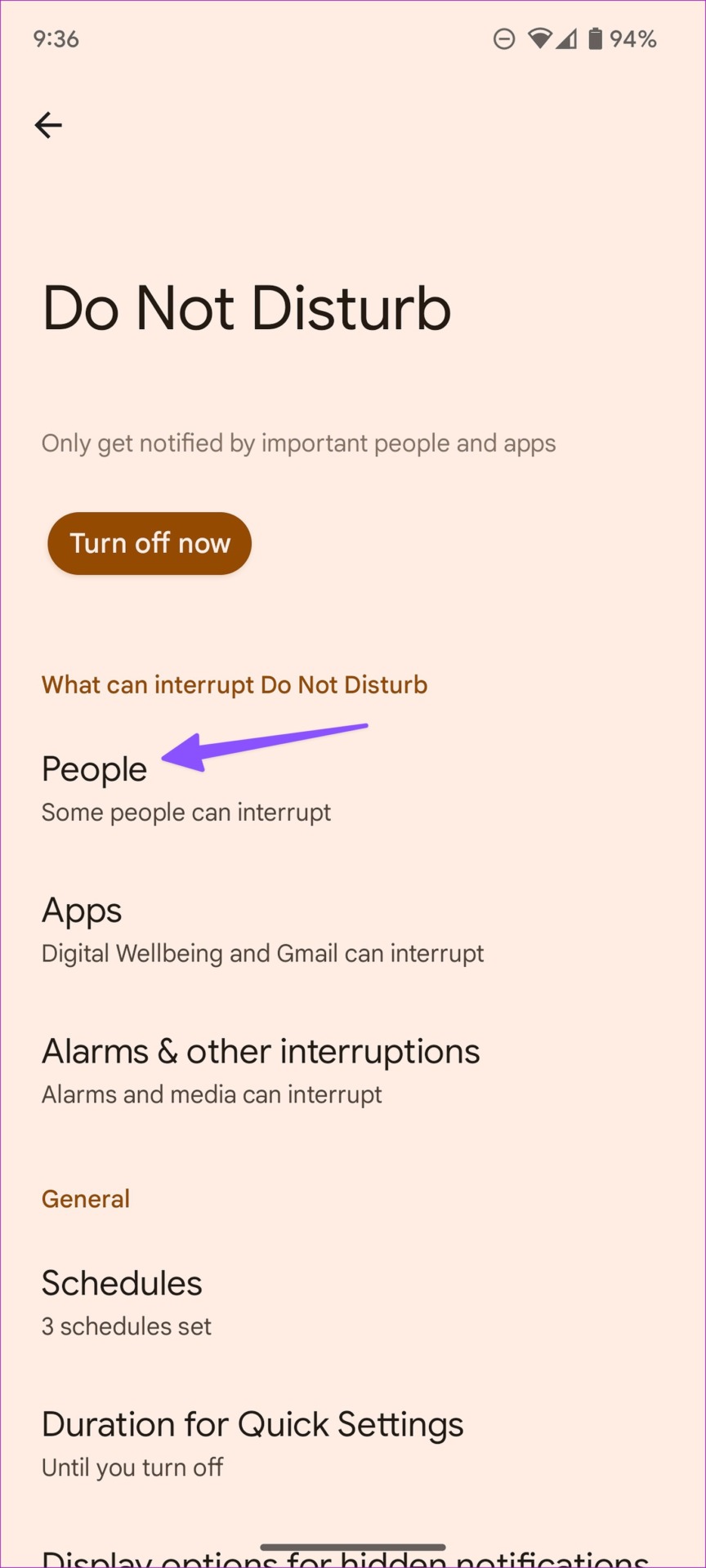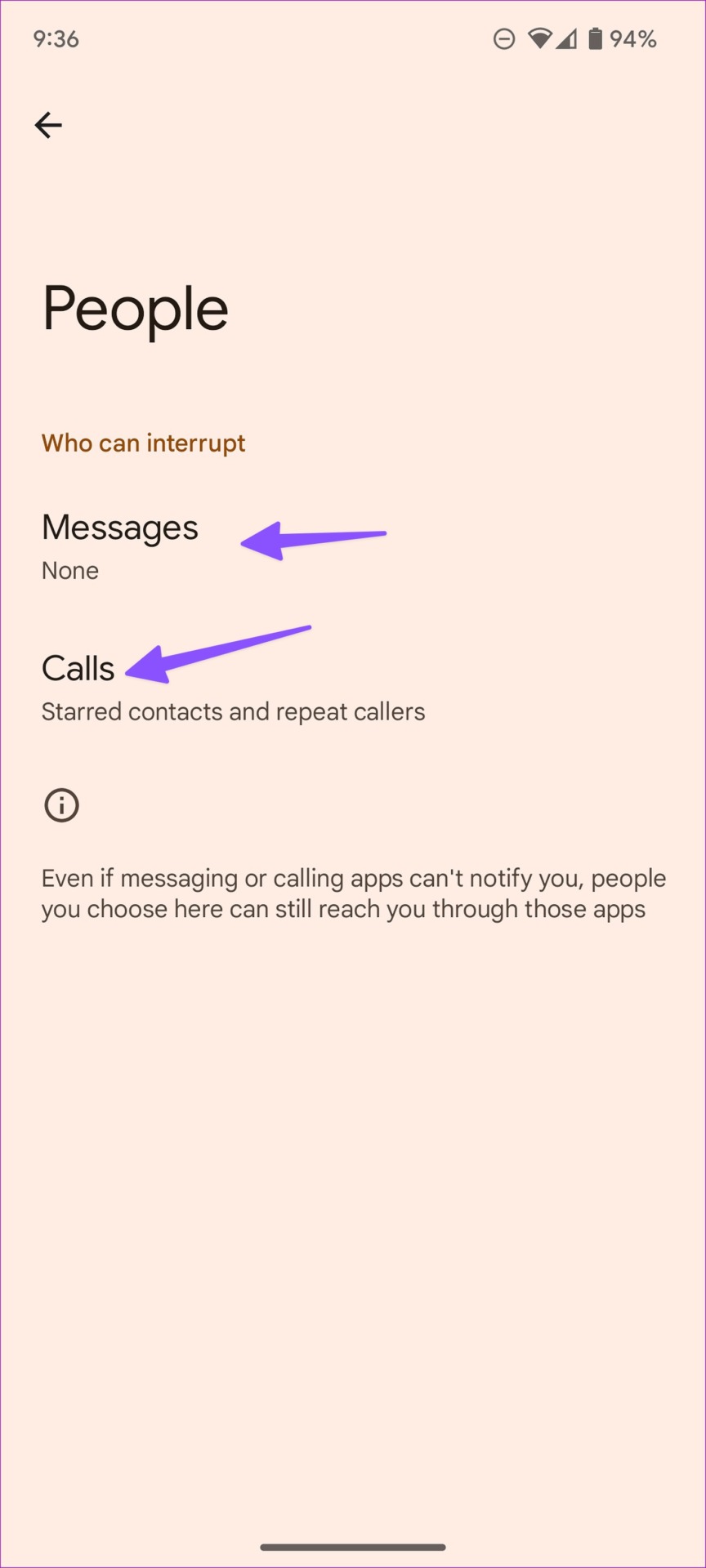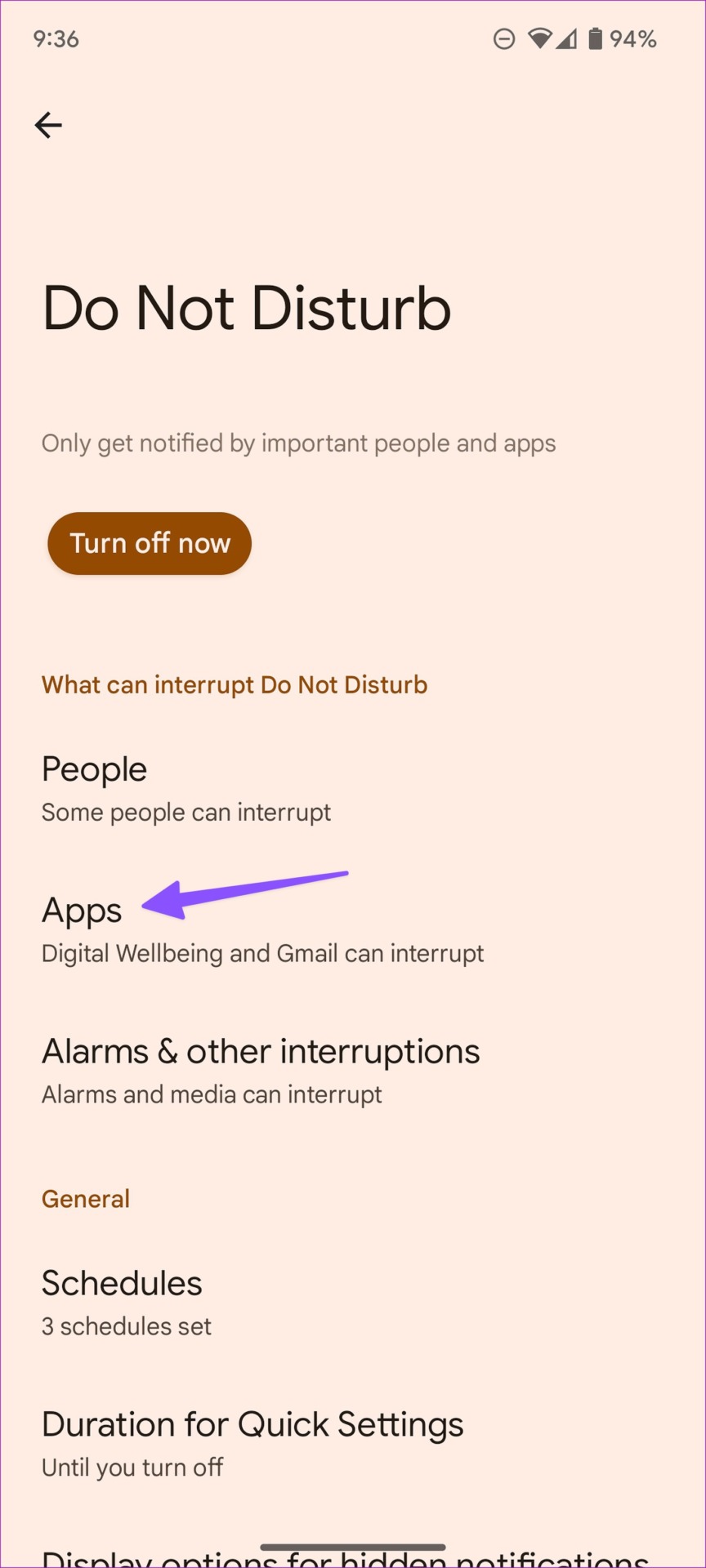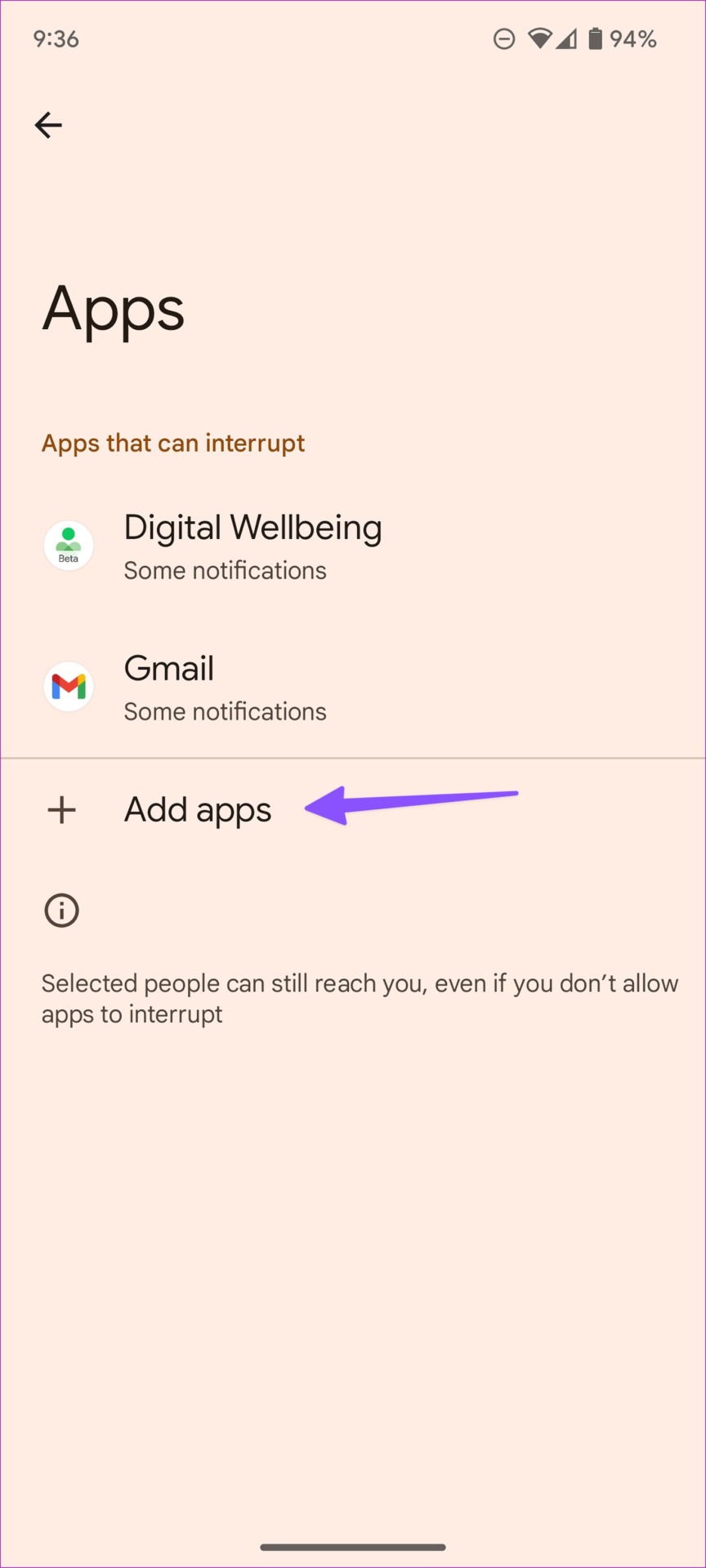You can always manually disable Do Not Disturb on your Android phone, but that’s quite cumbersome because you don’t know why the mode turns on. You can also open respective apps to check new messages and emails, but it’s not feasible either. Instead, you can take the necessary steps on your Android phone to avoid such a situation in the future.
1. Check the Do Not Disturb Schedule
If you schedule Do Not Disturb to turn on and off at a set time, the system will automate Do Not Disturb on your phone. You can check this schedule on your Android and make relevant changes. Step 1: Swipe up from the home screen to open the app drawer menu. Step 2: Open the Settings app with a familiar gear icon. Step 3: Tap Notifications. Step 4: Tap ‘Do Not Disturb’ under General section. Step 5: Tap Schedules. Step 6: Check your schedules from the following menu. Tap on one of the active or unwanted schedules. Step 7: You can edit days, start time, end time, or even delete the schedule.
2. Disable Do Not Disturb During Bedtime
Do you frequently use Bedtime mode in the Clock app on your Android phone? When you enable the function, it silences your phone, dims the wallpaper, and changes the screen to black and white at bedtime. It allows alarms and important calls only. You can set your phone to disable Do Not Disturb during Bedtime mode. Here’s how. Step 1: Open Settings on your Android phone. Step 2: Scroll down and tap on ‘Digital Wellbeing & parental controls.’ Step 3: Tap Bedtime mode. Step 4: Tap to expand the Customize menu. Step 5: Turn off the toggle next to disable the ‘Do Not Disturb for Bedtime mode.’
3. Turn off Focus Mode
When you enable Focus mode on Android, the system pauses distracting apps and hides their notifications. It works similarly to a Do Not Disturb mode. You get a notification from Digital Wellbeing when Focus is on. Step 1: Swipe down from the home screen to open the Notifications panel. Step 2: Tap ‘Turn off now.’ You can also make changes to Focus mode from Android Settings. Step 1: Open ‘Digital Wellbeing & parental controls’ in the Settings (refer to the steps above). Step 2: Tap Focus mode. Step 3: Disable Focus mode or exclude relevant apps from it.
4. Disable Flip to Shhh (Pixel Phones)
Flip to Shhh is a neat Android add-on for Pixel phones to automatically enables Do Not Disturb when you put your phone face down. You feel a subtle vibration when Do Not Disturb turns on. While it’s a handy function to turn on Do Not Disturb without unlocking the phone, you may accidentally trigger Do Not Disturb. You can follow the steps below to disable Flip to Shhh on Android. Step 1: Open the Settings app with a familiar gear icon. Step 2: Tap Notifications. Step 3: Tap ‘Do Not Disturb’ under General section. Step 4: Tap Schedules. Step 4: Tap on ‘Flip to Shhh’ and turn off the toggle for the feature.
5. Disable Do Not Disturb While Gaming
Most users don’t prefer to get disturbed by constant alerts and calls while playing their favorite games. The system automatically enables Do Not Disturb while gaming on Android. Follow the steps below to disable such behavior. Step 1: Open the Settings app with a familiar gear icon. Step 2: Tap Notifications. Step 3: Tap ‘Do Not Disturb’ under General section. Step 4: Tap Schedules. Step 5: Turn off the toggle next to Gaming option. After this, Do Not Disturb won’t turn on itself while you play games on Android.
6. Disable Do Not Disturb During Driving
For security purposes, you have the option to enable Do Not Disturb mode automatically during driving. When your phone detects and connects to your car Bluetooth, it enables Do Not Disturb itself. Follow the steps below if you prefer to receive calls and messages during driving. Step 1: Open the Settings app with a familiar gear icon. Step 2: Tap Notifications. Step 3: Tap ‘Do Not Disturb’ under General section. Step 4: Tap Schedules. Step 5: Disable the Driving Mode toggle. You can also disable Do Not Disturb enabling automatically during calendar events from the same menu.
Bonus Tip: Make an Exception for Apps and Contacts in a Do Not Disturb Mode
You can make an exception for apps and contacts in an active Do Not Disturb mode. So that you can continue receiving messages and calls even when your phone enables Do Not Disturb without your consent. Step 1: Open the Settings app with a familiar gear icon. Step 2: Tap Notifications. Step 3: Tap ‘Do Not Disturb’ under General section. Step 4: Tap People and select contacts that can reach you via messages and calls. Step 5: Open Apps and add apps from which you want to receive notifications.
Never Miss an Important Alert
Do Not Disturb turning on itself on Android can put you in an embarrassing situation and make others worry about you. While the Do Not Disturb option works well for specific activities, it need not turn on automatically. You may follow the solutions above to prevent that from happening.