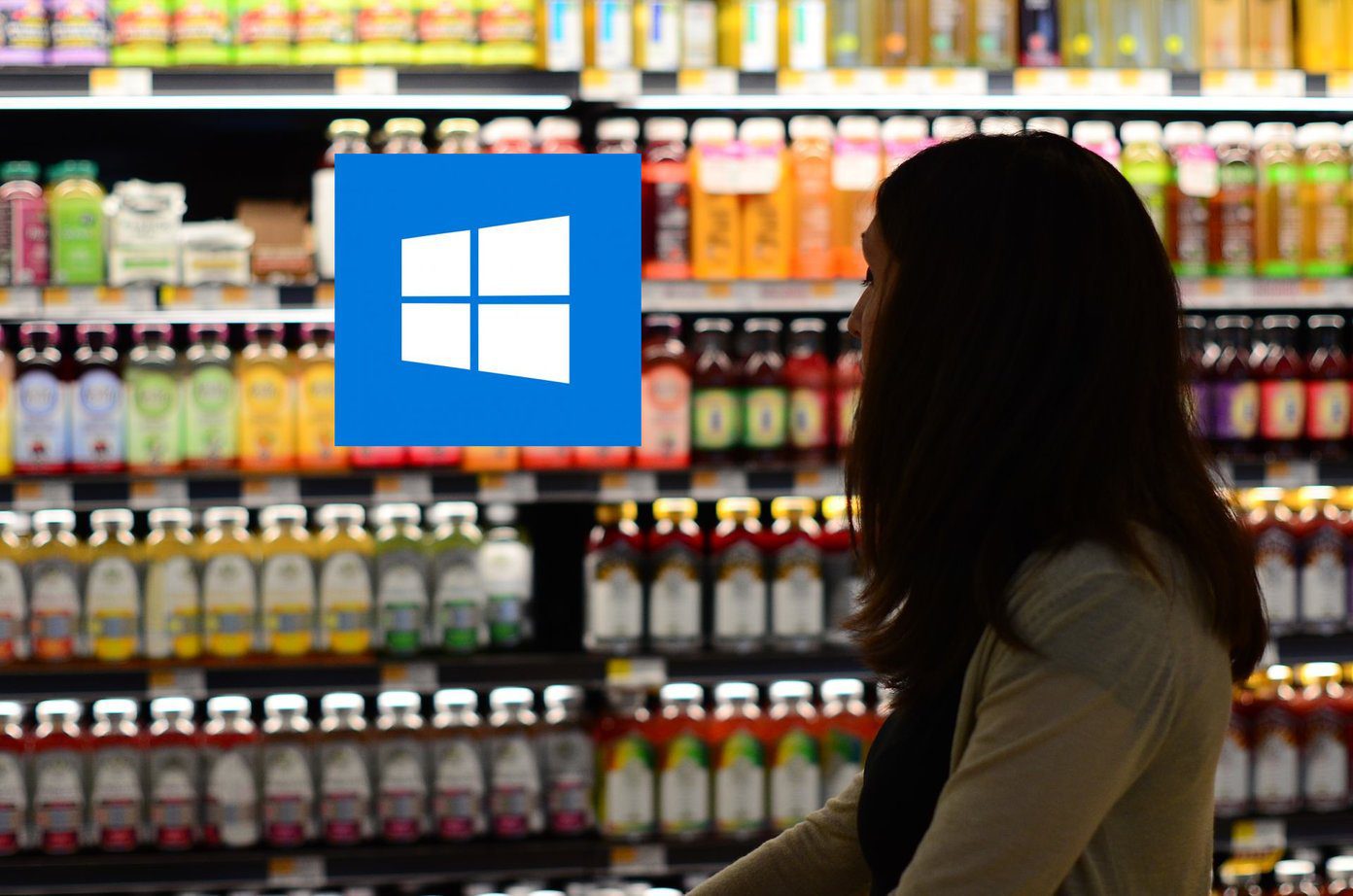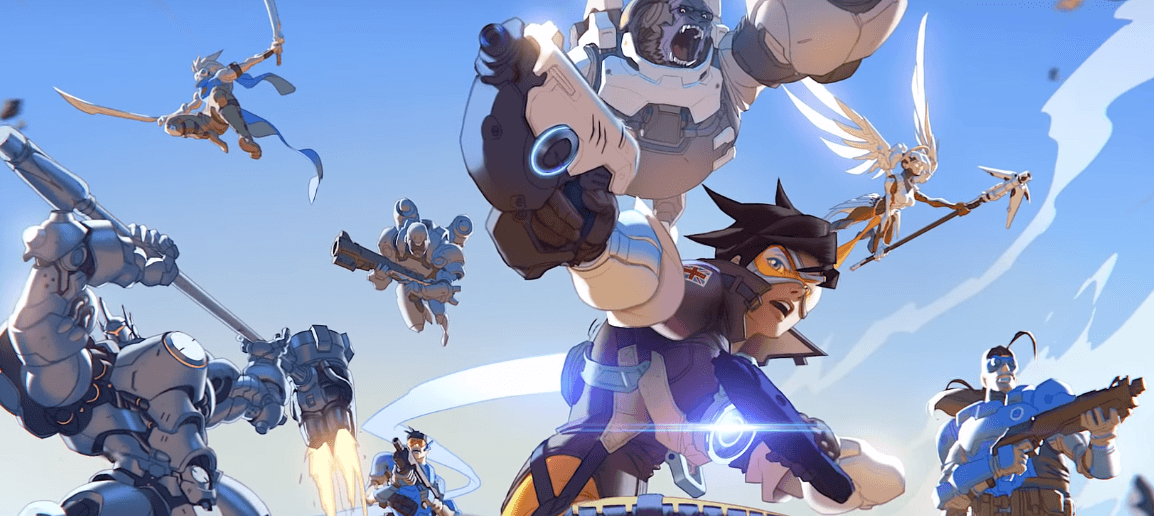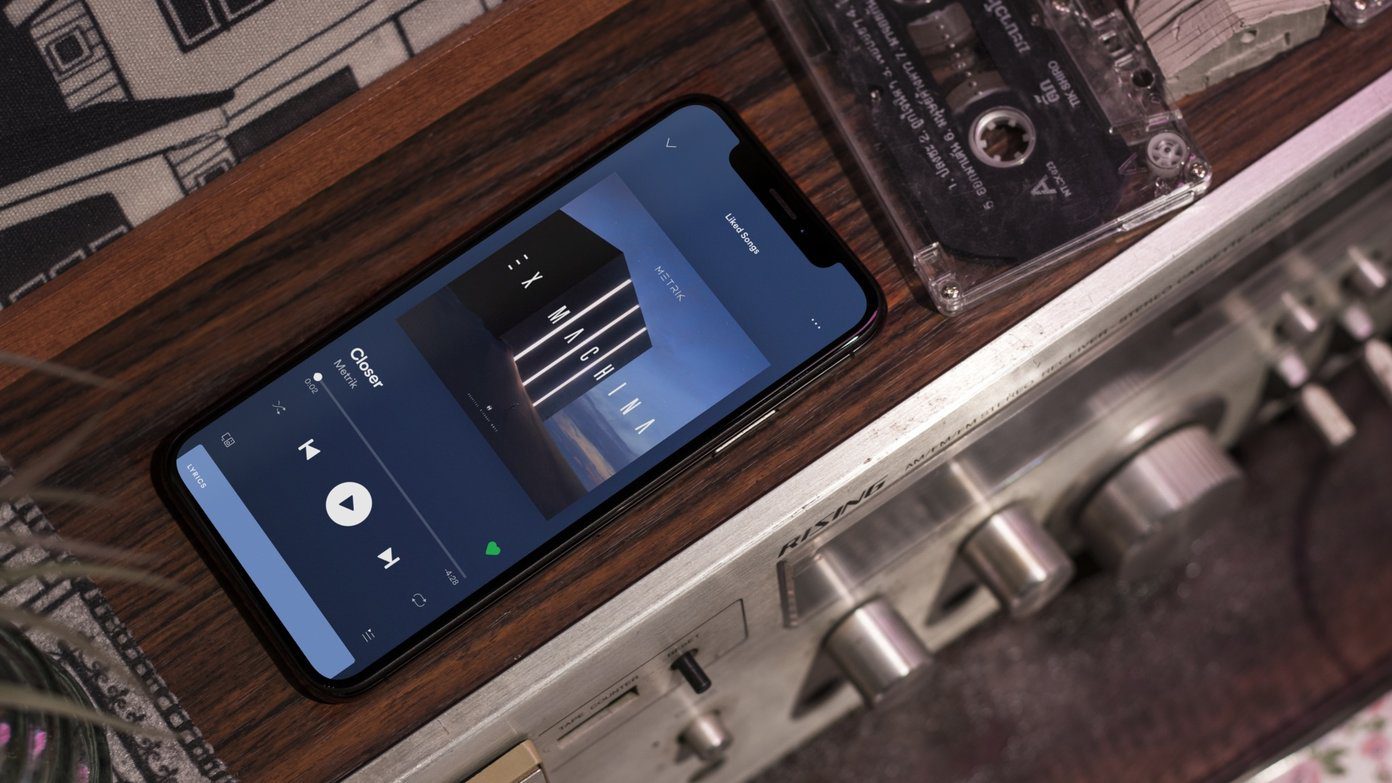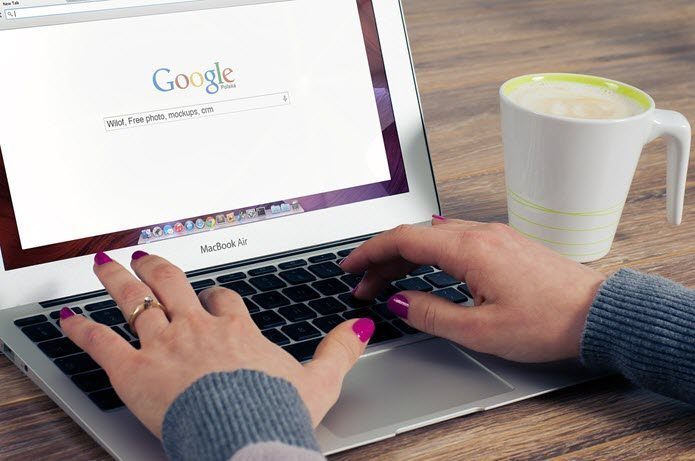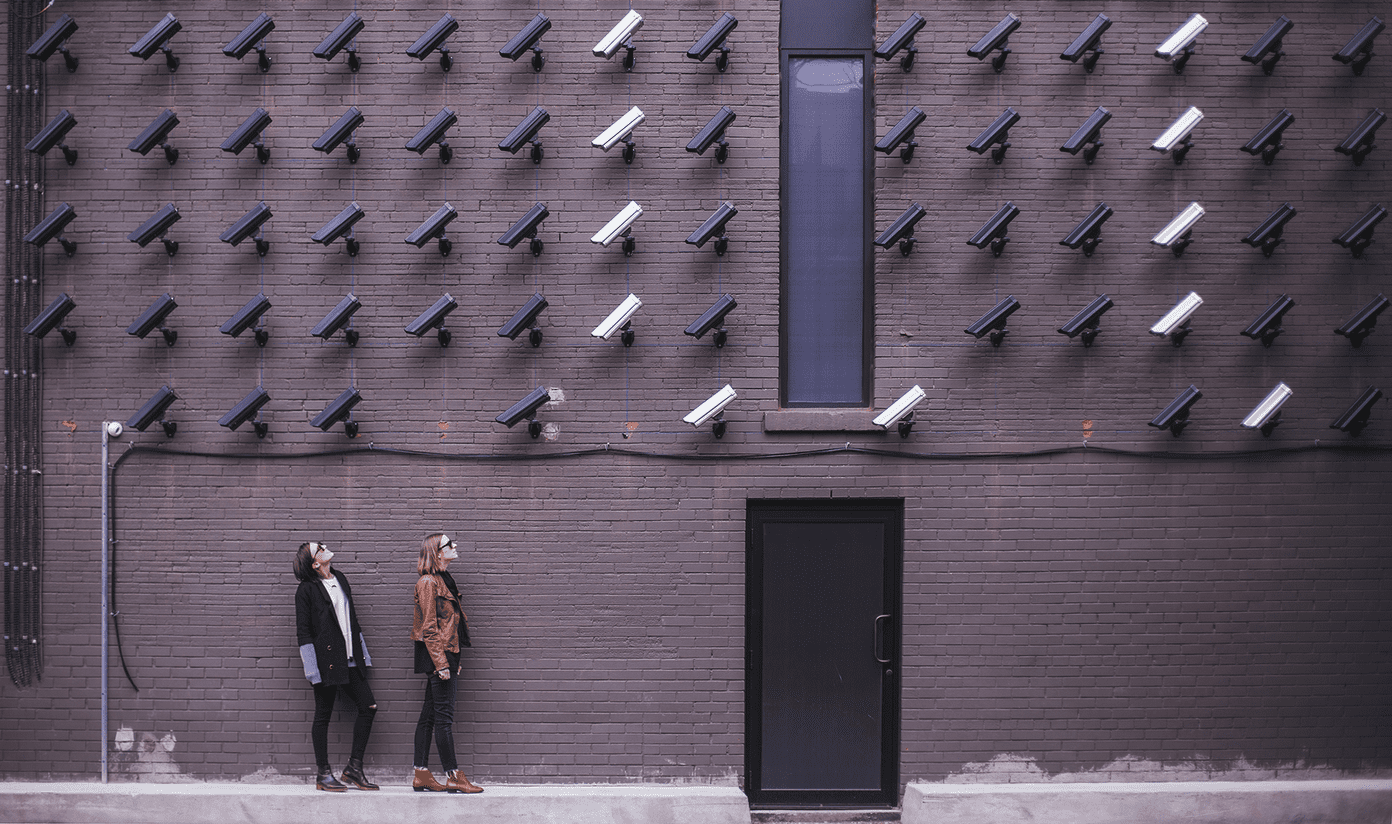There are several factors that can contribute to Chrome Autofill not working on your desktop or mobile. Buggy Chrome releases, improperly configured Autofill settings, corrupt user profiles, and so on, can all contribute to the issue. Let’s take a look at several possible troubleshooting fixes that you can apply right away to get Chrome to start auto-filling properly again.
1. Update Chrome
Chrome is a relatively stable web browser for the most part, but it also comes with its fair share of bugs. Hence, it’s best to rule that out by updating the browser. Newer versions of Chrome resolve known issues and can help fix Autofill, especially if a buggy instance of Chrome caused it to stop working in the first place. To update Chrome on the desktop, open the Chrome menu, point to Help, and then click About Google Chrome. If the browser detects new updates, it will install them automatically. On Android and iOS, simply search for ‘chrome’ on the Play Store or the App Store, and then tap Update to apply the latest Chrome updates, if available.
2. Check Auto-Fill Settings
Next up: review your Autofill settings. Chrome automatically fills in three categories of data—passwords, payment methods, and addresses. It’s always a good idea to check if Autofill is properly configured for any or all of them. Start by opening the Chrome menu. Next, click Settings to bring up the Chrome Settings pane. You should then see the Autofill section, complete with the three categories, to the middle of the screen. If you can’t locate it, click Autofill on the left-side navigation area (available only on desktops) to bring the section into focus.
Passwords
The Passwords section contains an ‘Offer to save passwords’ toggle—make sure that it is enabled. Otherwise, Chrome will not save your login credentials in the first place, preventing the browser from auto-filling them. Autofill issues related to passwords can also occur if you’ve prevented Chrome from saving login credentials for certain sites. Scroll down the list of passwords to the Never Saved section—you can then remove the sites you want Chrome to start saving (and auto-filling) again.
Payment Methods
The Payment Methods section features the ‘Save and fill payment methods’ toggle. You must turn it on to start auto-filling previously saved payment methods and save (and auto-fill) new payment methods.
Address and More
The Address and More section offers a toggle labeled ‘Save and fill addresses.’ Enable it to start auto-filling previously saved addresses and to save (and auto-fill) newer addresses.
3. Check Sync Settings
If any passwords, payment methods, or addresses you save on a certain device don’t show up on another for auto-filling, you must review your Chrome Sync settings for each device. Open the Chrome menu, click or tap Settings, and then select Sync and Google Services. Follow by selecting Manage What You Sync (or Manage Sync on the mobile versions). Make sure that the switches next to ‘Passwords,’ ‘Addresses, phone numbers, and more,’ and ‘Payment methods and addresses using Google Pay,’ are enabled.
4. Disable Extensions (Windows and macOS)
Autofill may also not work if it conflicts with browser extensions. To confirm, try using Incognito mode—open the Chrome menu, and then click New Incognito window. If Autofill works in Incognito mode, then head back to a normal Chrome window, disable your extensions (go to Chrome menu > Tools > Extensions), and re-enable them one-by-one to isolate the problematic extension. You can also use the built-in ‘Clean up Computer’ tool (available only on the Windows version of Chrome) to scan and get rid of malicious Chrome extensions.
5. Clear Browsing Data
An outdated browser cache can prevent the Autofill functionality in Chrome from kicking in, so try clearing it. Go to Chrome Settings > Privacy and Security > Clear Browsing Data. Switch to the Advanced tab, select All Time, and then check the boxes next to both ‘Cookies and other site data’ and ‘Cached images and files.’ Finally, click Clear Data. Warning: Do not select the ‘Passwords and other sign-in data’ and ‘Autofill form data’ categories. That will delete your passwords and form data permanently. In cases of isolated issues, you can also choose to clear the browsing data for one site only. On the Android and iOS versions of Chrome, head over to Chrome Settings > Privacy > Clear Browsing Data to clear the browser cache.
6. Create New User Profile (Windows and macOS)
A corrupted user profile can also prevent Chrome from auto-filling your data. To resolve the issue, you must create a new profile from scratch. Going through the steps below will cause you to lose any locally stored data, so make sure to review the Chrome Sync settings and back up any forms of data to the Google servers before starting. Step 1: Exit Chrome. Step 2: Go to the location where Chrome stores your user profile data: Windows — press Windows+R to open Run, and then click OK after inserting the following folder path: %UserProfile%\AppData\Local\Google\Chrome\User Data macOS — press Cmd+Space to open Spotlight Search, and then press Enter after inserting the following folder path: ~/Library/Application Support/Google/Chrome Step 3: Right-click the folder labeled Default (which contains your user profile data), and then select Rename. Note: If you have multiple Chrome profiles, you will find them listed as Profile 1, Profile 2, Profile 3, and so on. Step 4: Rename the folder to Default.old. Note: Rather than deleting the folder outright, it’s best to rename it so that you have a backup of the local data, just in case. Step 5: Re-open Chrome and sign in with your Google Account credentials to create a fresh profile. Autofill should likely work without issues from now onward.
Fill In
Issues with Chrome’s Autofill functionality are relatively easy to fix for the most part. But if you still have problems despite working your way through the troubleshooting tips above, you may want to look into resetting Google Chrome—a complete reset helps the browser start over with a fresh slate and usually fixes persistent issues. Next up: Did you know that you could protect your Autofill data in Chrome with a Sync passphrase? Click the link below to learn all about that. The above article may contain affiliate links which help support Guiding Tech. However, it does not affect our editorial integrity. The content remains unbiased and authentic.