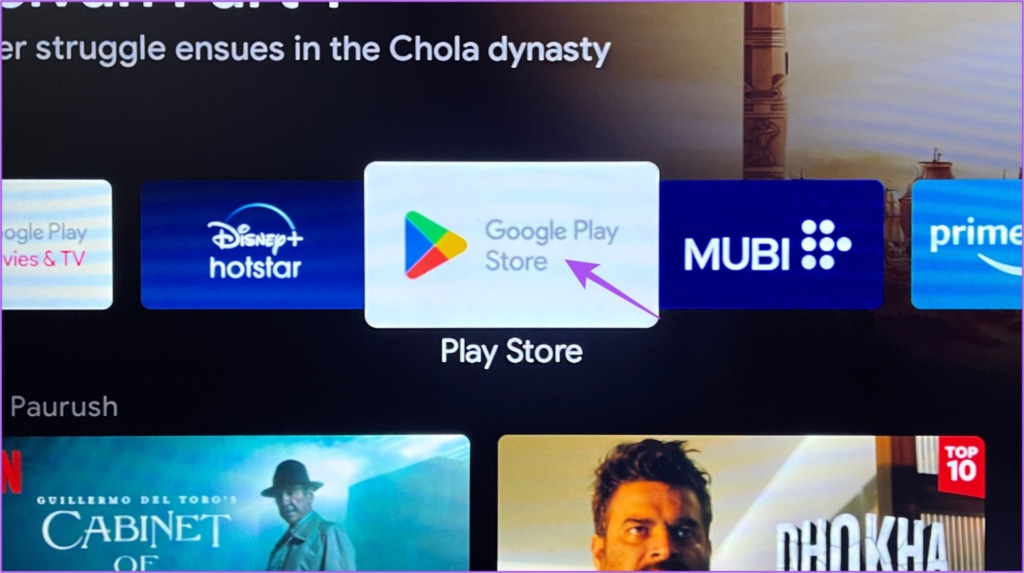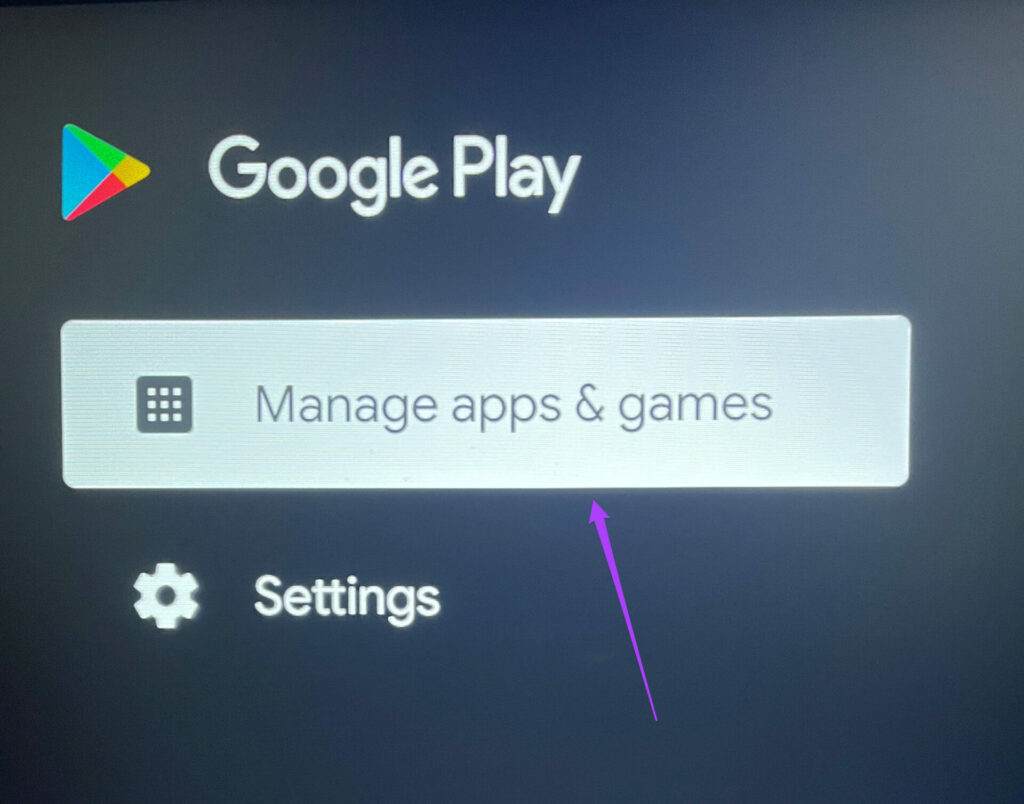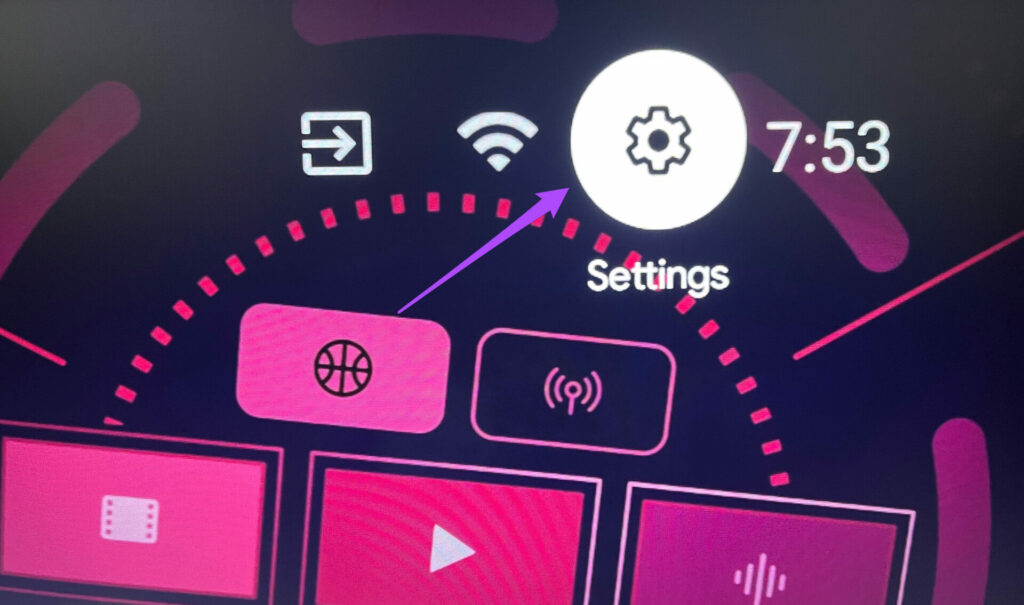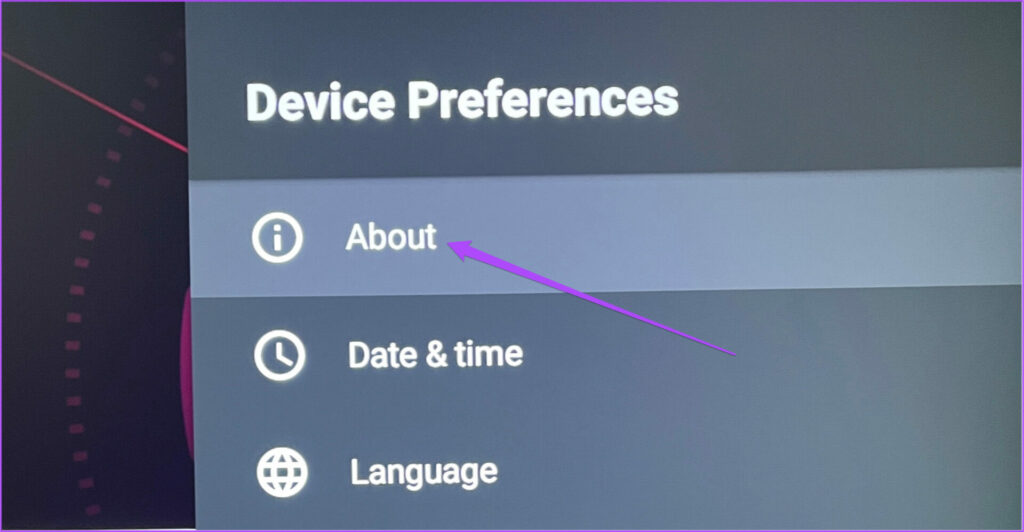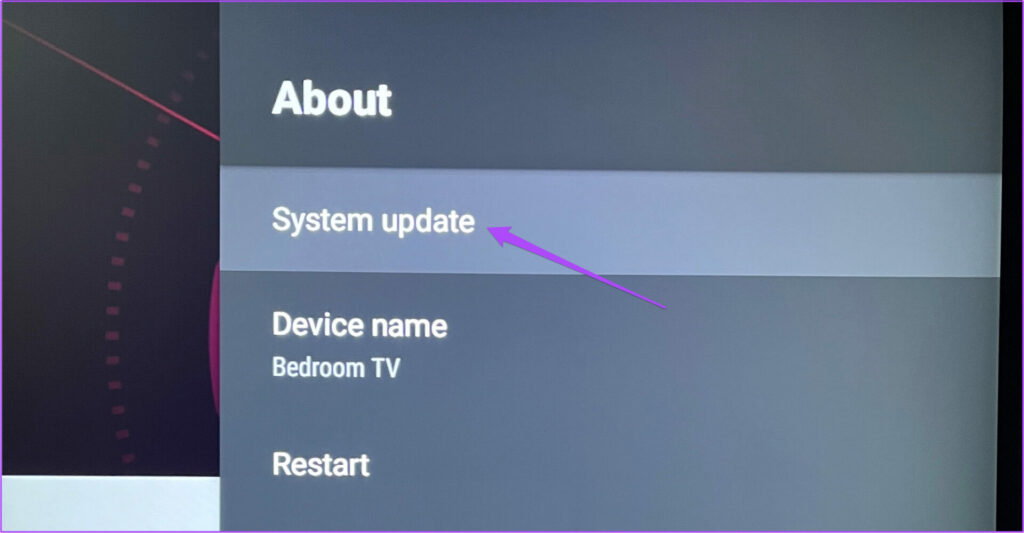Restarting your Android TV might be your first troubleshooting step. You may even press the Volume buttons on the remote several times. When that doesn’t help, we’ve compiled the best fixes for no sound in the YouTube app on your Android TV.
1. Check if Audio Is Muted
To troubleshoot this problem, let’s start with the very basics. You can first check whether your Android TV’s audio is muted. You may have muted the TV volume to avoid disturbing anyone around you. But in this situation, we suggest pressing the Mute button again on your Android TV remote to unmute the audio and check if the problem is solved. Since the YouTube app for Android TV doesn’t give you any built-in volume controls, you have to unmute audio using the remote of your Android TV.
2. Disconnect Bluetooth Devices
The next basic solution is to check if Bluetooth devices like Headphones or Speakers are connected to your Android TV. You’ll need to disconnect your Bluetooth device(s) to switch your audio output to the TV speakers. Here’s how. Step 1: On your Android TV home screen, go to the Settings icon on the top-right side.
Step 2: Select Remotes and Accessories from the list of options.
Step 3: Select your connected Bluetooth device. Step 4: Select Unpair to disconnect it from your Android TV.
Step 5: Open the YouTube app and check if the problem is solved.
3. Check if Android TV Speaker Is Enabled
After disconnecting your Bluetooth devices, you can check if the speaker of your Android TV is enabled or not. If there’s still no audio in the YouTube app, here’s how to check and enable TV speakers. Step 1: Using your remote, open TV Settings using the Menu button. If there’s a dedicated Menu button on your remote, use that. Step 2: Select More from the list of options in the bottom-right corner.
Step 3: Select Sound.
Step 4: Scroll down and check if Speaker is enabled.
If not, select the toggle next to Speaker to enable it. Step 5: Open the YouTube app and check if the problem is solved.
4. Force Stop and Relaunch YouTube
If you can’t hear the audio from the YouTube app, we suggest force quit and restart the app on your Android TV. This will give the app a fresh start, especially if it has been running in the background for a long time. Step 1: On your Android TV home screen, go to Apps at the top Menu.
Step 2: Long-press on the YouTube app icon from the list of apps.
Step 3: Select Info from the popup menu.
Step 4: Scroll down and select Force Stop.
Step 5: Select Ok to confirm your choice. Step 6: Open the YouTube app again and check if the problem is solved.
5. Update YouTube App
If none of the solutions have work, it is time to check for a version update of the YouTube app on your Android TV. Some bugs or glitches in the current version might be causing issues with audio. Updating the app should remove them. Step 1: On your Android TV home screen, open Play Store.
Step 2: Select your profile icon in the top-right corner.
Step 3: Select Manage Apps and Games from the left menu.
Step 4: Select Check For Updates.
Step 5: If an update is available, download and install it. Step 6: After that, relaunch YouTube and check if the problem is solved.
6. Update Android TV OS
Along with updating the YouTube app, we suggest updating the Android TV OS version. As YouTube is a system app, there might be some bugs in the software behind this problem. Step 1: On your Android TV home screen, go to the Settings icon on the top-right side.
Step 2: Select Device Preferences.
Step 3: Select About.
Step 4: Select System Update.
Step 5: If an update is available, download and install it. Step 6: Once done, try launching the YouTube app and check if the problem is solved.
Fix YouTube Audio Issues
These solutions will restore audio playback in the YouTube app on your Android TV. You can also read our post if you have a YouTube black screen issue on your Android TV.
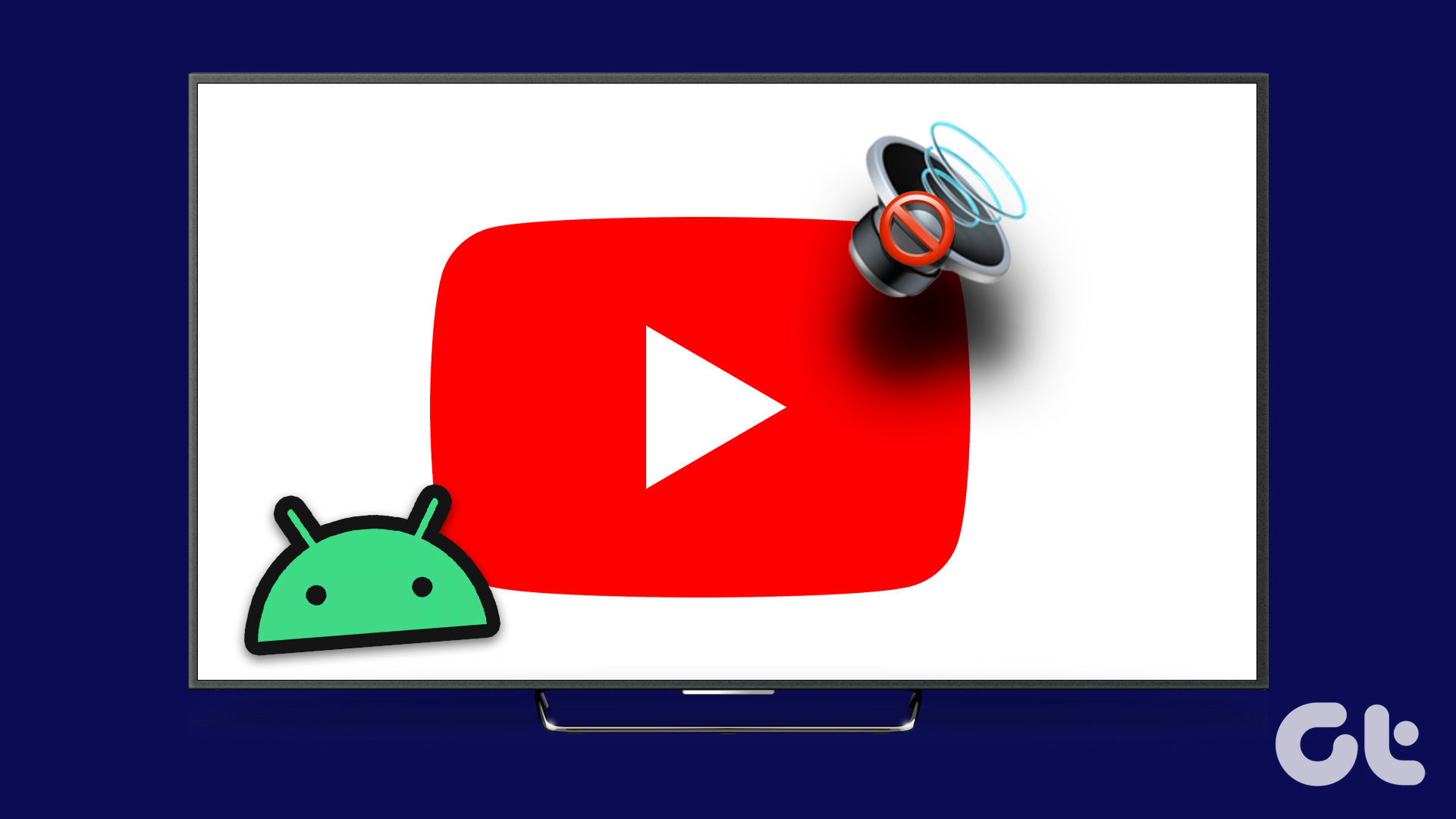
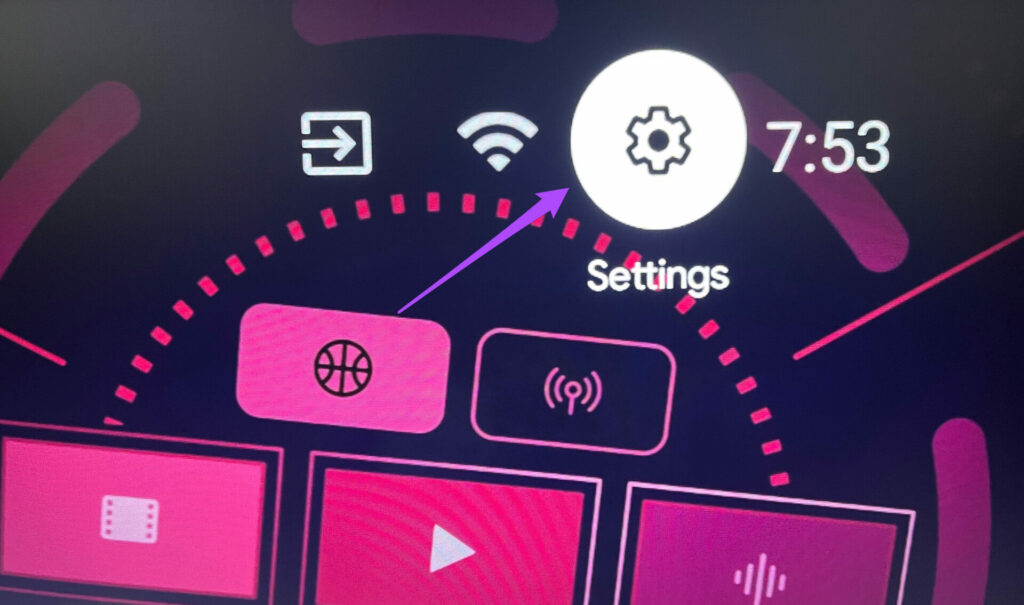




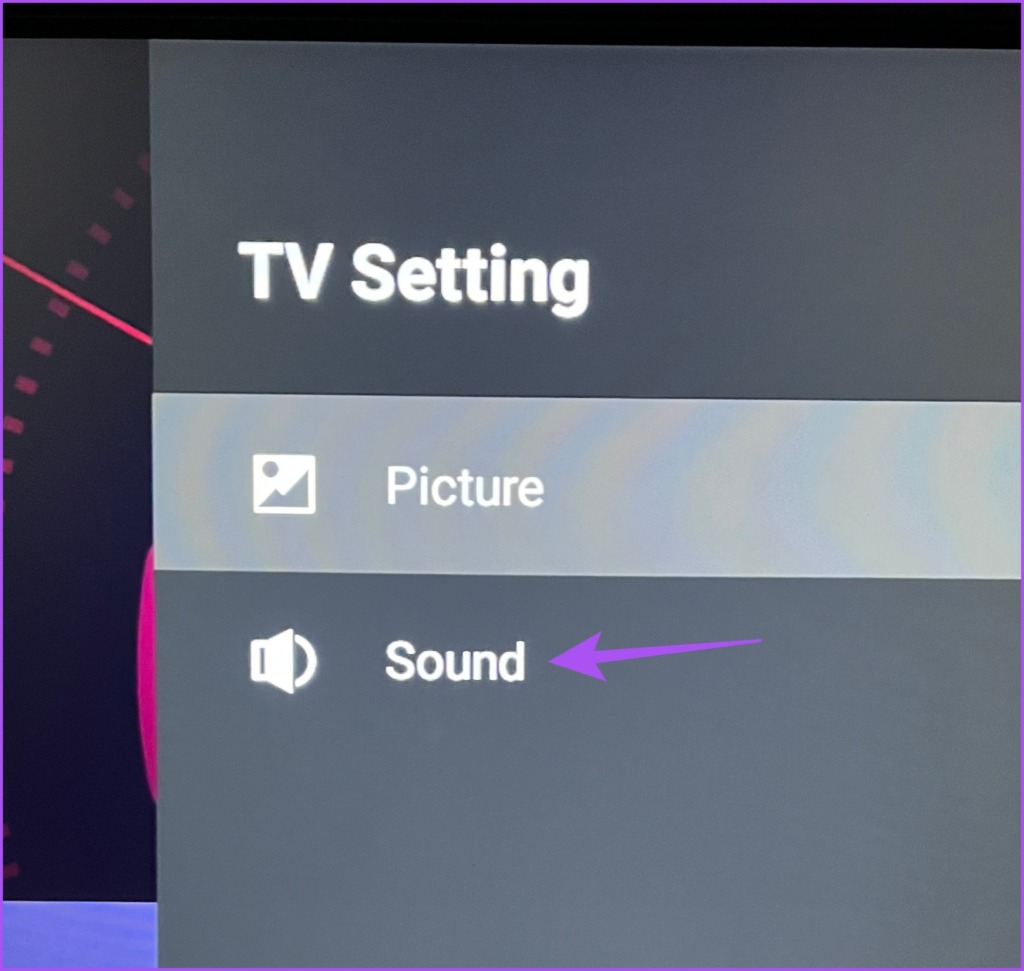



![]()