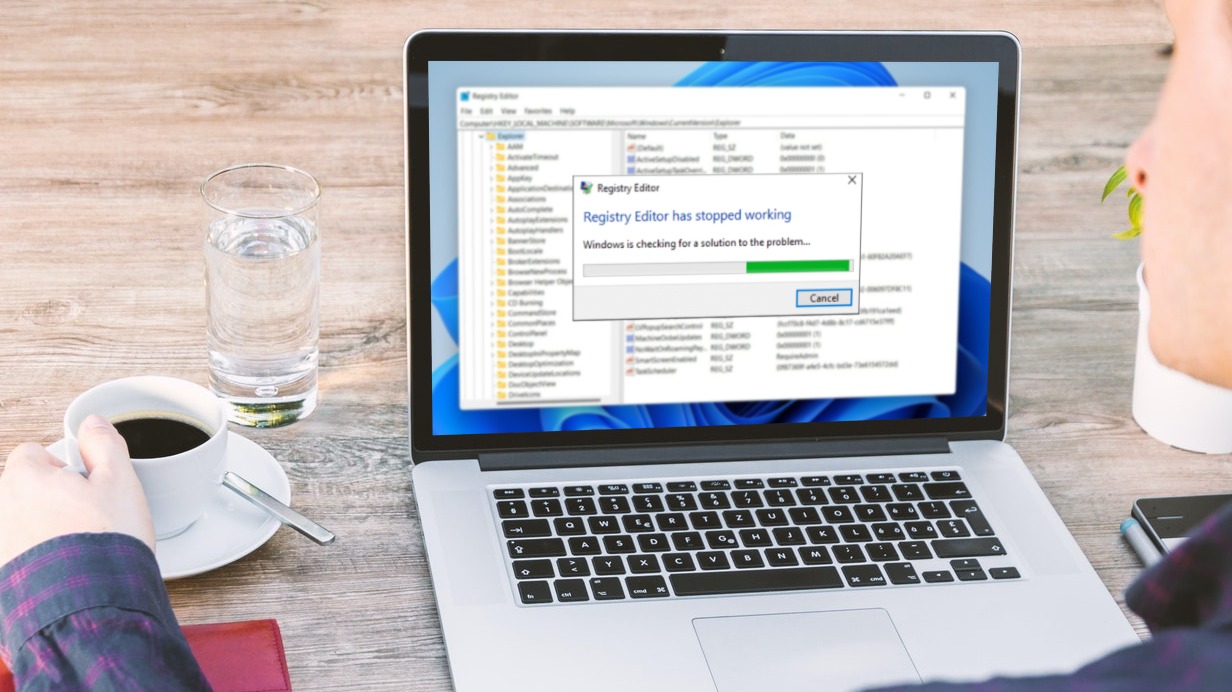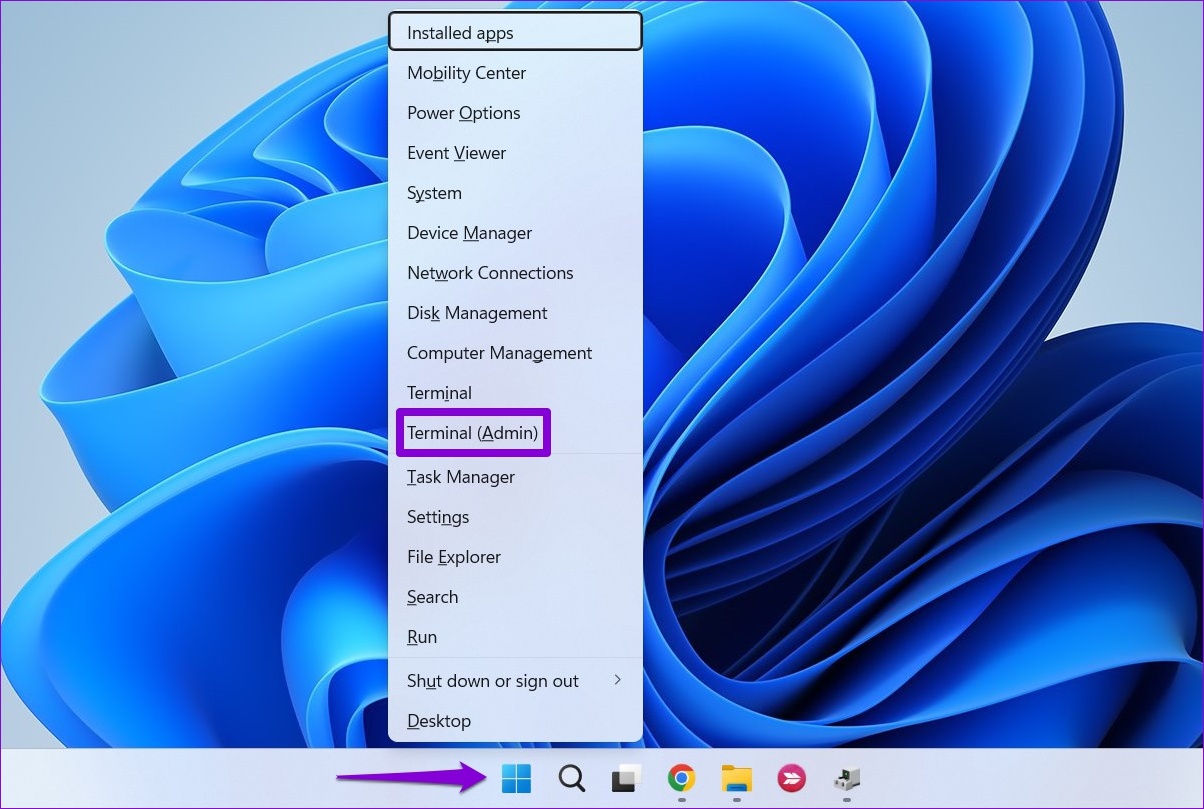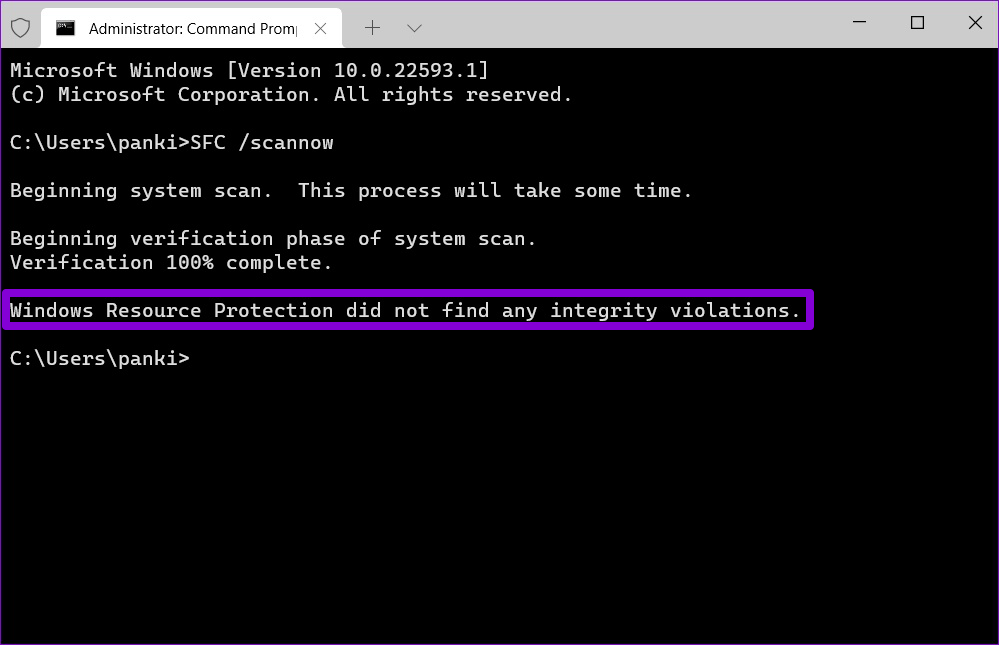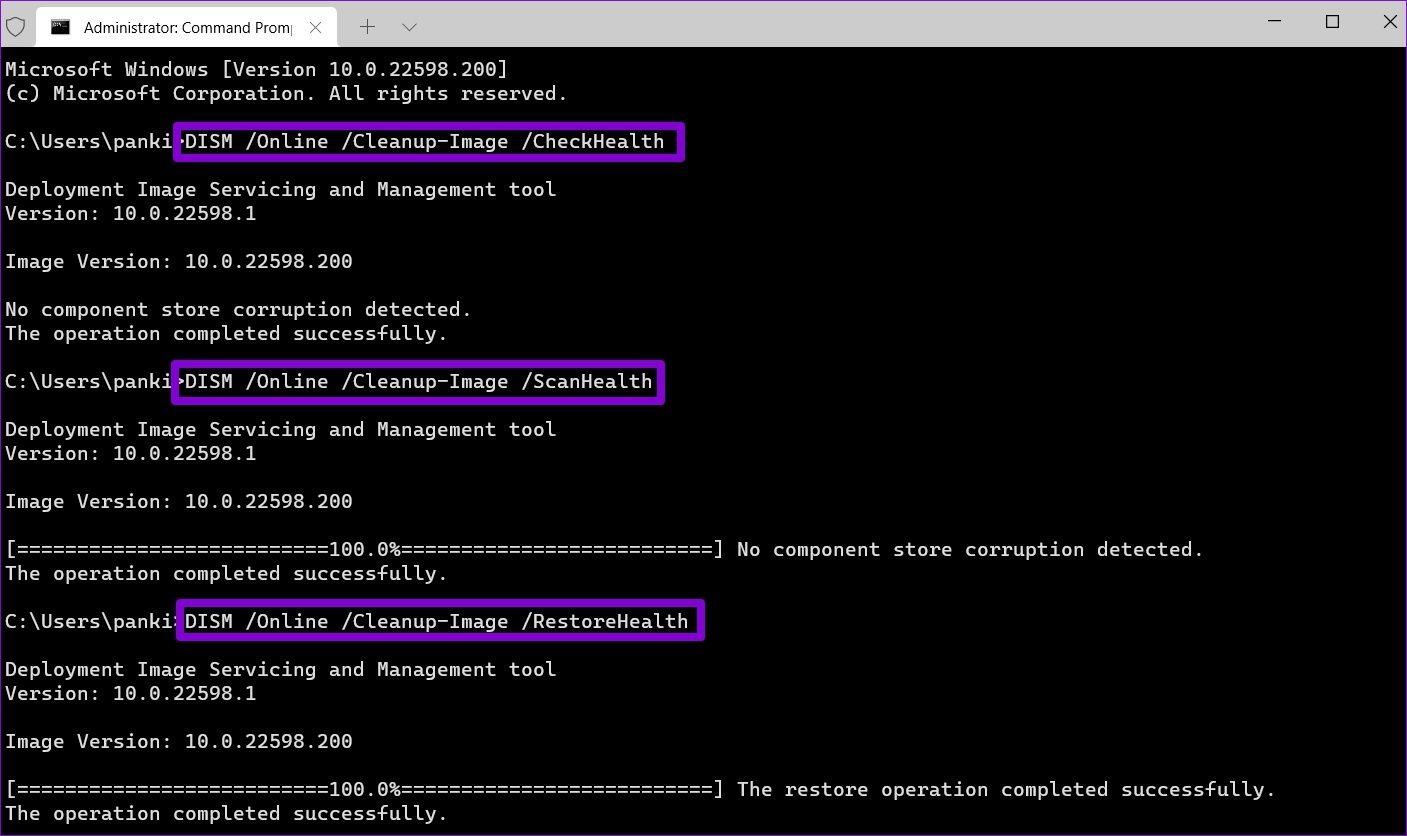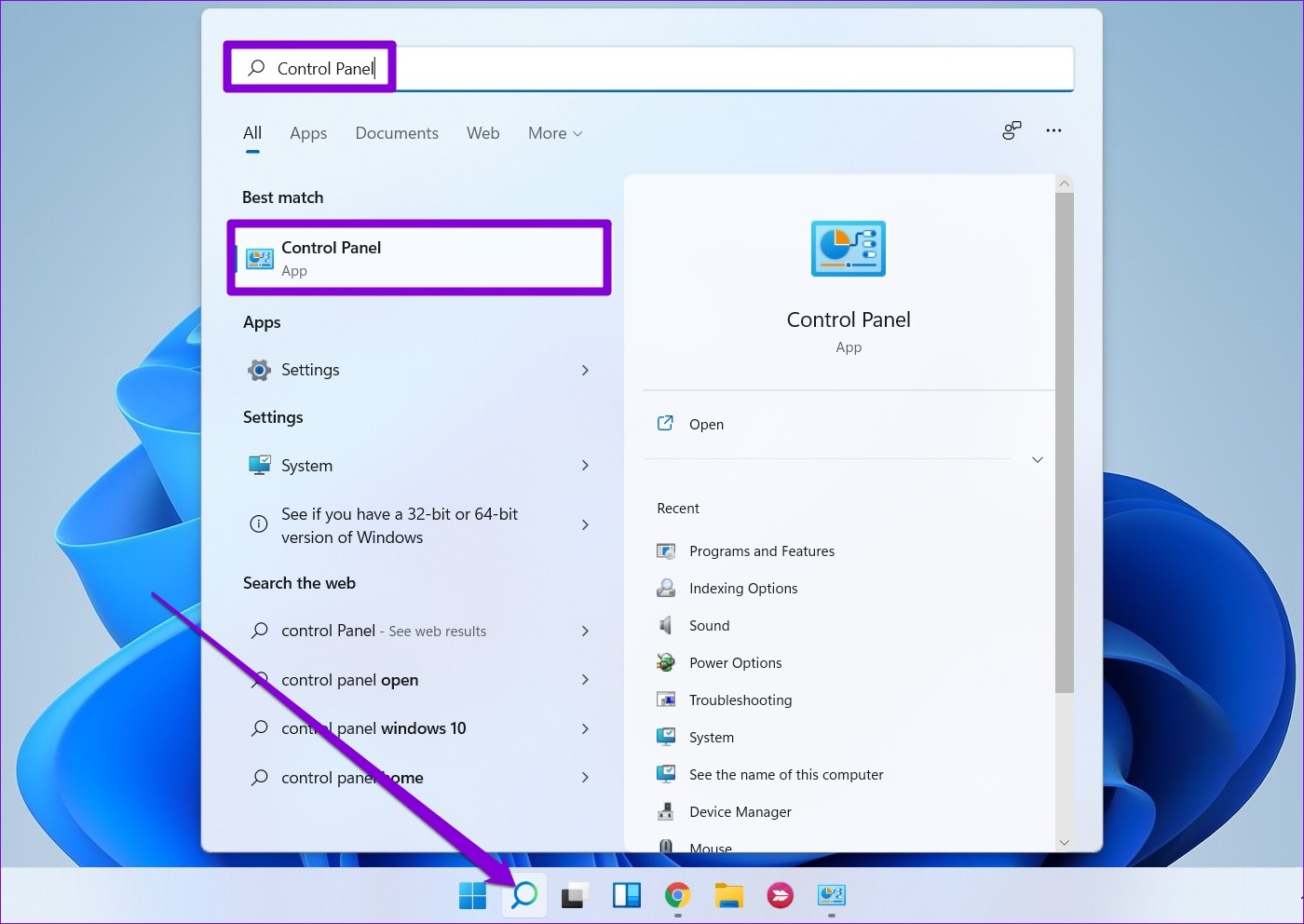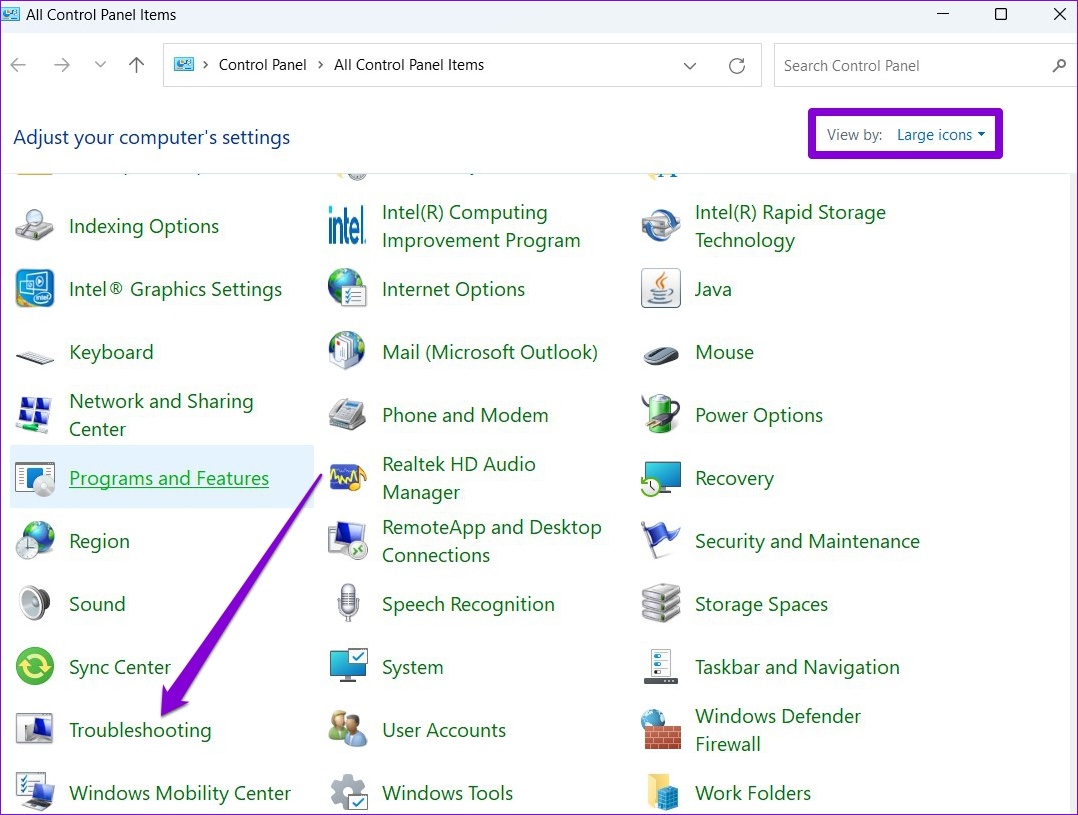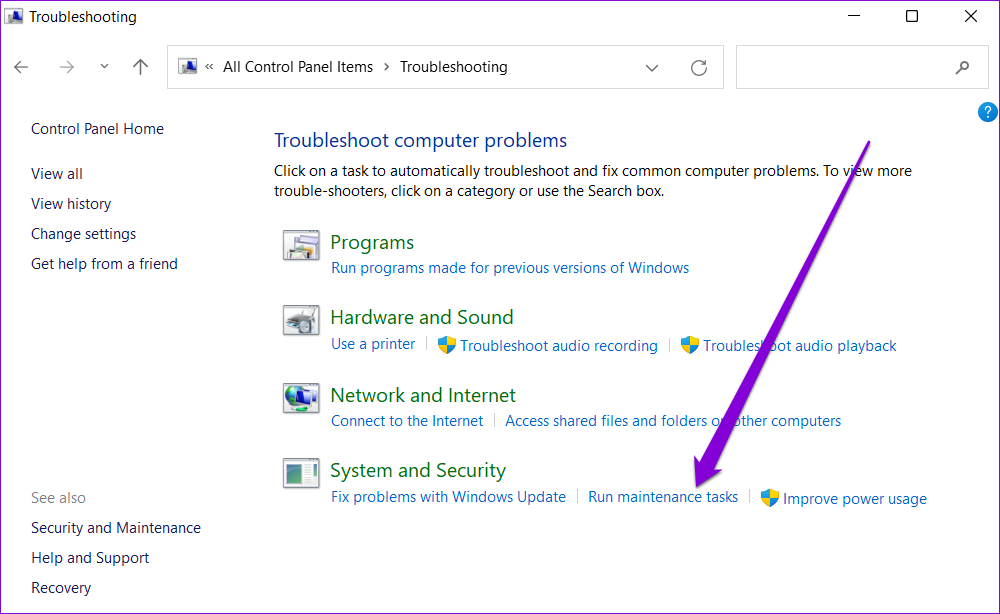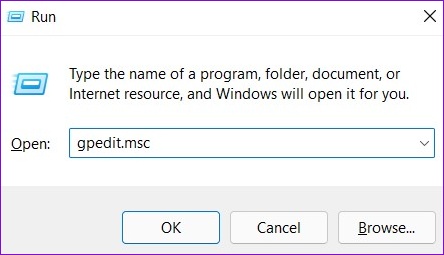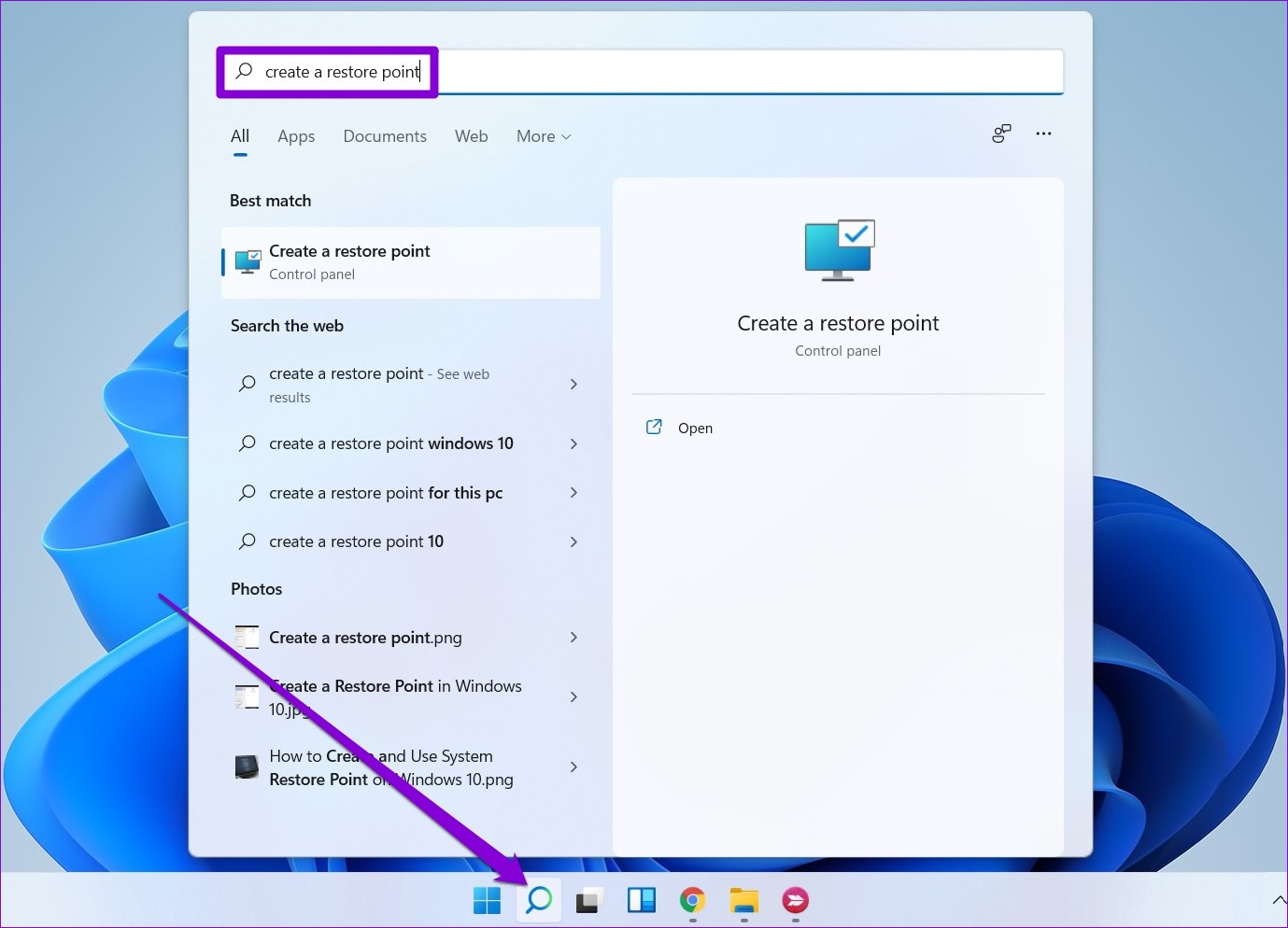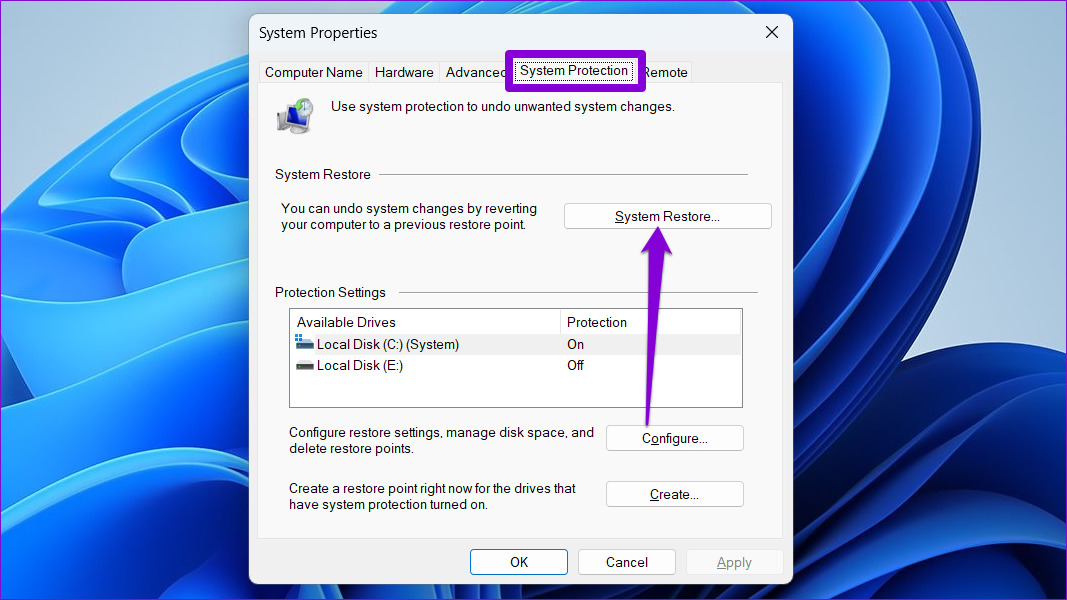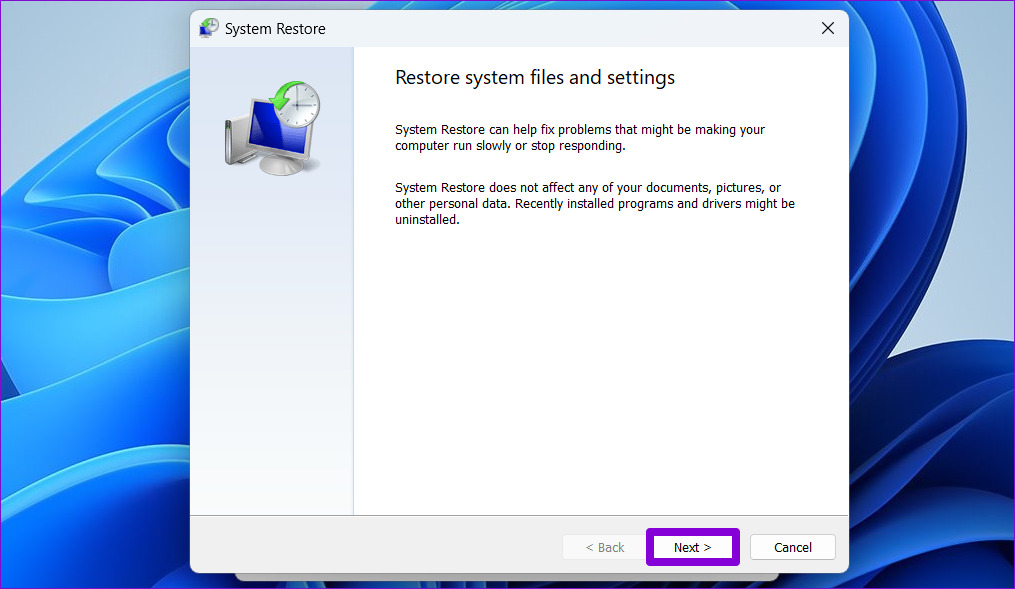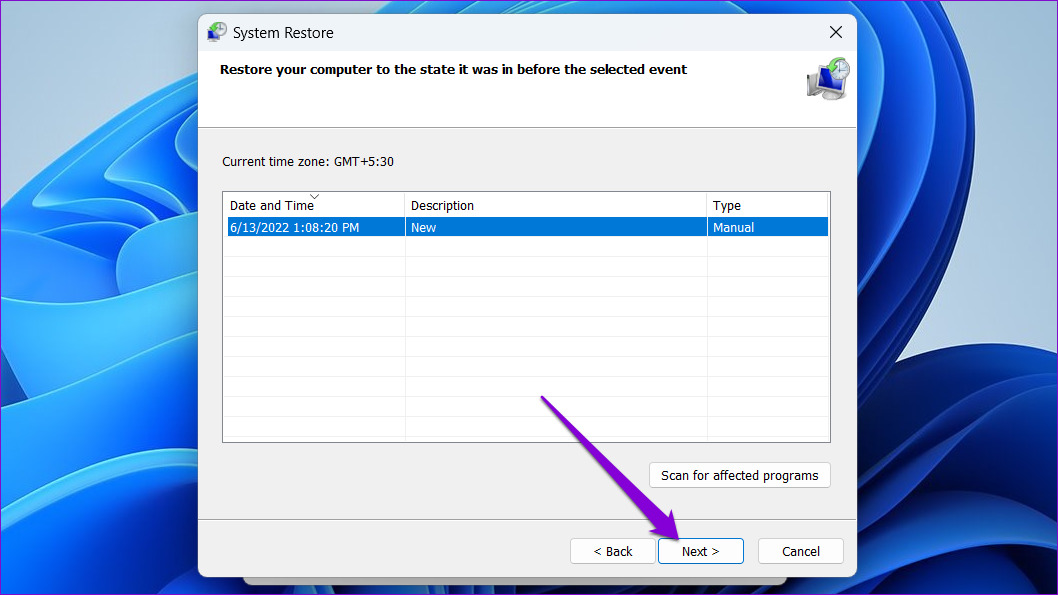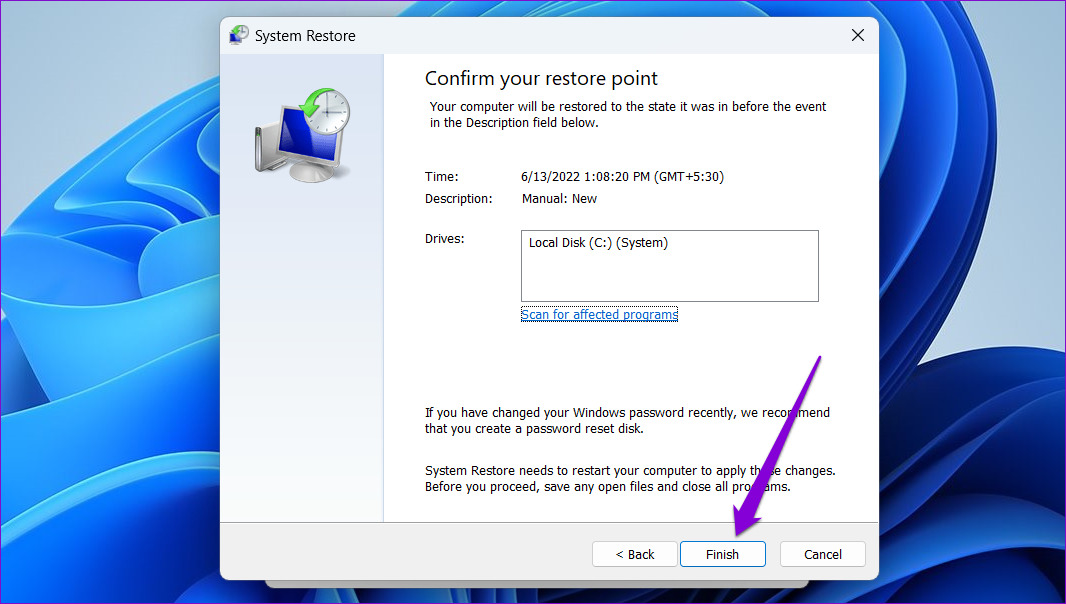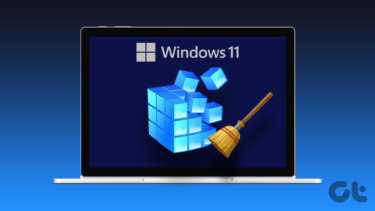If Windows is constantly freezing every time you access or use the Registry Editor, below are some troubleshooting tips that’ll help.
1. Run SFC and DISM Scan
Problems with the system files on your PC can cause Windows and its programs to malfunction. SFC (System File Checker) scan can automatically detect and replace corrupted or missing system files with their cached version. Here’s how to run it. Step 1: Right-click the Start icon and select Terminal (Admin) from the list.
Step 2: In the console, paste the following command and press Enter.
After the scan completes, you’ll see a message if there are any errors. You’ll also get instructions to fix the errors if there is a problem. After that, run the DISM (Deployment Image Servicing and Management) scan. Launch Windows Terminal with administrative privileges again, run the following commands, and press Enter after each of them:
DISM will connect to Windows Update online to download system files if necessary. Restart your PC after running the above commands and see if you can use Registry Editor.
2. Replace Broken Regedit.exe
If the Registry Editor executable file is damaged, you will have trouble accessing it in Windows 11. You can try replacing the broken Registry Editor file with a new one to see if that helps. Step 1: Click the search icon on the Taskbar, type in command prompt, and select Run as administrator.
Step 2: Run the following commands and press Enter after each:
After running the above commands, press the Windows key + E to open File Explorer and navigate to the following folder. Rename the regedit.exe file to regeditOLD.exe and restart your computer.
3. Run System Maintenance Troubleshooter
System Maintenance troubleshooter on Windows can automatically detect and fix any irregularities with desktop shortcuts, disk volume, file paths, etc. If you can’t access Registry Editor on Windows, then take help of the Maintenance Troubleshooter. Here’s how. Step 1: Press Windows key + S to open Windows Search, type in control panel, and press Enter.
Step 2: In the Control Panel window, switch the view type to Large icons and go to Troubleshooting.
Step 3: Under System and Security, click on the Run maintenance tasks option.
From there, follow the on-screen instructions to finish the troubleshooting process. Then, see if the issue is still there.
4. Enable Registry Editor From Group Policy
Another reason the Registry Editor may not work is if access is disabled from the Group Policy. You can employ the following steps to regain access. Note that the Group Policy Editor is only available on Windows Pro, Enterprise, and Education editions. So, this method will not work for you if you’re using the Windows Home edition. Step 1: Press the Windows key + R to launch the Run dialog box. Type gpedit.msc in the Open field and press Enter.
Step 2: Under User Configuration, double-click on Administrative Templates to expand it. Then, navigate to the System folder.
Step 3: Double-click the ‘Prevent access to registry editing tools’ policy on your right.
Step 4: Select the Disabled or Not configured option from the following window. Then, hit Apply followed by OK.
Once you reboot your PC, the Registry Editor should work fine.
5. Perform System Restore
If the above solutions don’t work out, you can use System Restore to restore Windows to an earlier state before the issue first appeared. Here’s how you can go about it. Step 1: Open the search menu, type in create a restore point, and select the first result that appears.
Step 2: Under the System Protection tab, click on the System Restore button.
Step 3: Click on Next.
Step 4: Select the restore point before the issue first appeared.
Step 5: Review the restore point details before hitting Finish.
Your PC will restart and revert to the specified restore point. After that, the Registry Editor should function normally.
Proceed With Caution
You can resort to Registry Editor during some serious troubleshooting or making system-level tweaks. And when Registry Editor fails to open, you’re often left confused. The troubleshooting solutions above can help you fix the problem when the Registry Editor is not working on Windows 11. The above article may contain affiliate links which help support Guiding Tech. However, it does not affect our editorial integrity. The content remains unbiased and authentic.