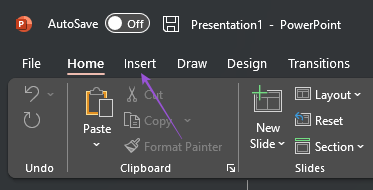So in this post, we will share the best ways to record the screen on your Windows 11 computer without restricting yourself to the Xbox Game Bar. These options are both built-in and can be downloaded either for free.
1. Record Screen Using Clipchamp on Windows 11
Starting with some built-in tools, you can use the Clipchamp video editor that Microsoft acquired in 2021 that lets you record the screen of your Windows 11 computer. If you are a Microsoft 365 user, you will get a video editor pre-installed on your computer. Unlike the Xbox Game Bar, it is not restricted to recording your gameplay or system apps. But do note that by default, you can screen record for up to 30 minutes only. You can upgrade to the Essentials plan in Clipchamp to remove screen recording limits. But for now, let’s learn how to record your screen on Windows 11 using Clipchamp. Step 1: Click the Start icon on your Windows 11 computer, type Clipchamp, and press Enter.
Step 2: After Clipchamp opens on the screen, click on Record Something.
Step 3: Select Screen Recording from the top-left corner.
Step 4: Click the Record icon in the bottom-left corner to start recording your screen.
Step 5: Select the portion of your screen that you wish to record.
You can also select the option of Share System Audio. But the Free version of Clipchamp will include an automated voice saying ‘Trial Version’ while recording System Audio after every 5 seconds.
Step 6: After making your choices, click on Share to start the screen recording.
Step 7: Once your screen recording is done, click on Stop Sharing at the bottom of your screen.
Step 8: Click on Save and Edit at the bottom.
The video editor window of Clipchamp will show your screen recording. You can edit the clip as per your choice. Step 8: After editing your clip, click on Export at the top-right corner.
Step 9: Select the video resolution.
After your screen recording has been exported in your chosen video resolution, you will see a confirmation of the same in the top-right corner.
2. Record Screen Using PowerPoint on Windows 11
The second tool to record screens on your Windows 11 computer is Microsoft PowerPoint. If you are preparing a presentation that includes the demo of an app on your computer, an assignment or running some actions in Command Prompt, PowerPoint lets you record that portion and save it in your slide. We are using a Microsoft 365 subscription. Here’s how to use this feature. Step 1: Click the Start icon on your Windows 11 computer, type PowerPoint, and press Enter.
Step 2: Select your slide for adding the file or click on Blank Presentation. Step 3: Click on Insert at the top-left corner.
Step 4: Under Insert, click on Screen Recording on the top-right side.
Step 5: From the recording window that appears at the top, click on Select Area.
Step 6: Select and drag the mouse pointer to select the screen area. Step 7: After selecting the area, click on Record.
Step 8: After the recording is done, click on Stop in the recording window at the top.
The clip of your screen recording will appear in the selected slide in PowerPoint.
Step 9: Press Control + S to save your file.
3. Record Screen Using VLC Media Player on Windows 11
VLC Media Player has now become the default option for a lot of Windows 11 users. Along with the other features of VLC Media Player, you can also use it for screen recording purposes. We do recommend installing its latest version so that it runs smoothly on your Windows 11 computer. Here’s how to use the screen recording feature of VLC. Step 1: Click the Start icon on your Windows 11 computer, type VLC, and press Return.
Step 2: Click on View in the top Menu Bar.
Step 3: Select Advanced Controls.
Step 4: Once the Advanced Controls Menu Bar appears at the bottom of your screen, click on Media at the top-left corner.
Step 5: Select Open Capture Device.
Step 6: Click the dropdown menu next to Capture Mode.
Step 7: Select Desktop.
Step 8: Select or type the desired frame rate to capture your screen recording.
Step 9: Click the down arrow in the bottom-right corner and select Convert.
Step 10: Select the file format and location for saving it on your computer.
Step 11: Click on Start at the bottom-right corner.
Step 12: Click the Record icon in the bottom-left corner to start the screen recording.
Step 13: Once done, click the Stop icon in the bottom-left corner.
Your screen recording will be saved in your selected location.
4. Record Screen Using Snagit on Windows 11
Just like Snipping Tool, there are other third-party programs for taking screenshots and recording screens. One of them is Snagit which comes with a 15-day trial period. After that, you will have to purchase its subscription for $72.43. You can download and install Snagit to start recording screens on your Windows 11 computer. Download SnagIt Here are the steps to record the screen. Step 1: Click the Start icon on your Windows 11 computer, type Snagit, and press Enter.
If you wish to buy the subscription, click on Buy Now. If not, click on Give Me More Time.
Step 2: Click on All-in-One from the left menu in the window.
Step 3: Click on the Capture icon.
Step 4: Click the Record icon in the bottom-left corner of your screen.
Step 5: Once the recording is done, hover the mouse pointer on the Pause icon and click on it.
Step 6: Click the Stop icon in the bottom-left corner to stop recording.
Step 7: Select the location for saving your screen recording and click on Save in the bottom-right corner.
No Bar on Screen Recording
These tools will help you record the screen of your Windows 11 computer without just relying on the Xbox Game Bar. If you are still using Windows 10, you can read our post suggesting the best screen recorder apps for Windows 10 users.

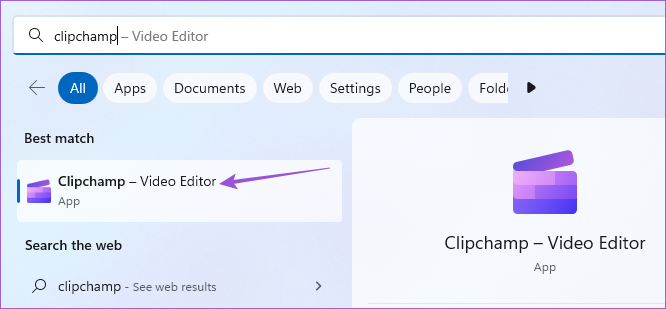


![]()