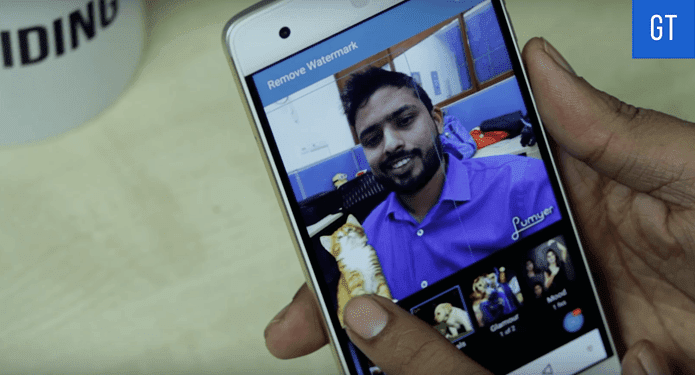With the beautiful Retina display on the new iPad Air and iPad Mini, watching HD movies on your iPad is an amazing experience. But most of the HD movies we have are either in MP4 or MKV format. These formats are not supported by Apple natively. You can of course convert your movies but then it looses its quality. Fear not though, in this article we discuss the fastest ways to add movies and videos to the iPad (and iPhone), from your PC .
1. Using iTunes File Transfer and Apps Like VLC
Many video players for the iPad support file transfer via iTunes. VLC, flex:player and PlayerXtreme HD (which we will learn more about later) are the best ways to do it. In the example, I’m using VLC because of it’s ability to play a wide variety of formats and, of course, its stability. Step 1: Connect your iPad to your computer and let iTunes come up. Step 2: From the Menu Bar at the top on iTunes, click on Apps. Step 3: Now scroll down to the File Sharing section. Step 4: From the left pane select the app you want to send your videos to. In this example I went with VLC, but you can use other supported players as well. Step 5: From the right pane, click the Add button you find in the bottom-right corner. A window will popup. From here select the videos you want to sync to your iPad. Step 6: Click open and your videos will be copied to the iPad storage in minutes. Now when you open up VLC, you will see your videos in the Library ready to be played. Cool eBook for VLC fans: We’ve got the best Guiding Tech articles on VLC compiled in an eBook – 8 Killer VLC Media Player Guides.
2. Transferring With Wi-Fi
If you don’t like to connect your iPad to your PC every time you want to transfer a movie or a video, I have a solution for you. First, you’ll need to download an app called PlayerXtreme HD (Free). For this to function properly, both your devices need to be on the same network. Step 1: Once it’s installed, open it up and go to the Wi-Fi tab. Step 2: Note down the Browser Address from the screen. Step 3: Now go to the computer where your videos are stored and open up a modern web browser like Chrome. Enter the address exactly as it is and hit enter. Step 4: On this screen, click the Add files button and choose the videos you want to transfer. Step 5: Now click the Start Upload button and wait for it to complete the transfer. Your synced videos will appear in the Library tab in PlayerXtreme.
3. Stream Or Download Videos From Shared Network
PlayerXtreme HD has a really handy feature. If you have HomeGroup sharing turned on and you share videos with Guest, PlayerXtreme will pick that up automatically and let you stream or download those videos. This feature can be activated by purchasing a $0.99 add-on from the add-ons tab called “Access Network drives and Folders”. The linked post above talks about the steps to enable and use HomeGroup, but here’s a quick run down. After you’ve shared your files with Guest, meaning any shared device on your network can request access, fire up PlayerXtreme. Inside the app, select the Network tab from the top menu bar. Wait for some time while it scans your network. After which you should see the files you’ve shared from your PC. When you see something you like, tap the video and select Play to stream the video or Download to save it on your iPad.
Which Is The Fastest?
In my testing I found that iTunes File Sharing is the fastest way to add videos to the iPad from the computer. Downloading the video from the shared network drive came in a close second. The feature costs $0.99 but it’s totally worth the money. Transferring over Wi-Fi took the longest but it is also the most convenient way as you don’t have to connect your iPad to your computer or wait for iTunes to boot up.
Your Way?
How do you transfer media from your PC to your iPad? Which of the above methods you’re going to switch to now? Let us know in the comments below. Top Image Credit: Yutaka The above article may contain affiliate links which help support Guiding Tech. However, it does not affect our editorial integrity. The content remains unbiased and authentic.